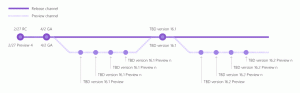Windows10でDNSoverHTTPSを有効にする方法
設定やレジストリなど、OSで使用可能な方法の1つを使用して、Windows10のWindows10(DoH)でDNS overHTTPSを有効にできます。 DNS-over-HTTPSは、比較的若いWebプロトコルです。 その主な目標は、DNSデータの盗聴や操作を防止することにより、ユーザーのプライバシーとセキュリティを向上させることです。 HTTPSプロトコルを使用してDoHクライアントとDoHベースのDNS間のデータを暗号化することによるman-in-the-middle攻撃 リゾルバ。

Windows10でDoHをサポートする計画 明らかにされた マイクロソフトがOSに機能を実装する際に使用するいくつかの原則があります。 Microsoftは2019年にDNSトラフィックの暗号化のサポートを実装することを計画していましたが、ユーザーは2020年にのみこの新機能を試すことができました。 したがって、Windows 10ビルド19628は、DoHサポートを含む最初のビルドでした。
広告
この投稿では、Windows10でDNSover HTTPS(DoH)機能を有効にして構成する方法を説明します。
Windows10でDNSoverHTTPSを有効にする
- を開きます 設定アプリ. あなたは押すことができます 勝つ + 私 より速く開くために。
- 案内する ネットワークとインターネット>ステータス.

- クリック プロパティ.

- 次のページで、をクリックします 編集 下のボタン DNS設定.
- 選択する マニュアル。
- DoHをサポートするDNSサーバーを指定します(次の章のリストを参照)。
- 選択する 暗号化のみ(DNS over HTTPS) から 優先DNS暗号化 各サーバーのドロップダウンメニュー。

- IPv6 DNSを使用している場合は、その構成について前の手順を繰り返します。
- 最後に、をクリックします 保存する ボタン。

これで完了です。 DoHが実際に機能することを確認するには、ネットワーク設定ページの内容を下にスクロールします。 の横に「暗号化」と表示されます DNSアドレス の値 プロパティ ページ。
暗号化をサポートするパブリックDNSサーバーのリストは、次の表にあります。
DoH対応サーバーのリスト
次のパブリックDNSoverHTTPSサーバーを使用できます。
| サーバー所有者 | IPv4アドレス | IPv6アドレス |
| Cloudflare | 1.1.1.1 1.0.0.1 |
2606:4700:4700::1111 2606:4700:4700::1001 |
| グーグル | 8.8.8.8 8.8.4.4 |
2001:4860:4860::8888 2001:4860:4860::8844 |
| Quad9 | 9.9.9.9 149.112.112.112 |
2620:fe:: fe 2620:fe:: fe:9 |
ただし、Windows 10バージョンで、[設定]でDNS overHTTPSをオンにできない場合(例: オプションが欠落している場合は、レジストリの調整を適用して同じことを行うことができます。 これは、設定アプリの代替方法です。
レジストリでDNSoverHTTPSをオンにする
- を開きます レジストリエディタ. Win + Rを押して入力します
regedit[実行]ボックスで。 - 次のレジストリキーに移動します。
HKEY_LOCAL_MACHINE \ SYSTEM \ CurrentControlSet \ Services \ Dnscache \ Parameters. - 右側で、新しい32ビットDWORD値を変更または作成します EnableAutoDoh.
- その値をに設定します
2.
- Windows10を再起動します.
これにより、DNS over HTTPSがアクティブ化されるため、Windows10は安全な暗号化サーバーを介したDNSトラフィックの送受信を開始します。 ただし、DNSサーバーのアドレスを上記の表のアドレスに変更する必要があります。 DNSサーバーアドレスを設定する方法は次のとおりです。
DoHを有効にした後でサーバーアドレスを変更する
- を開きます クラシックなコントロールパネル. Win + Rを押して入力します
コントロール[実行]ボックスで、 入力. - に移動 コントロールパネル\ネットワークとインターネット\ネットワークと共有センター.
- 右側で、をクリックします アダプタのプロパティを変更する.

- の中に ネットワーク接続 ウィンドウで、ネットワーク接続をダブルクリックします。

- クリック プロパティ 次のウィンドウで。

- の アダプタのプロパティ、 を選択 インターネットプロトコルバージョン4(TCP / IPv4) エントリをクリックし、 プロパティ ボタン。

- オプション「次のDNSサーバーアドレスを使用します。"で 全般的 タブ。 DoHをサポートするDNSサーバーアドレスを入力します。

- ネットワーク構成にIPv6が含まれている場合は、次のIPv6サーバーを指定します。 インターネットプロトコルバージョン6(TCP / IPv6) オプション。
- クリック わかった 変更を適用します。
これで完了です。
最後に、レジストリの調整と上記の変更を適用した後、DNS overHTTPSが機能するかどうかを確認できます。 デバイスからのプレーンテキストのDNSトラフィックがなくなったことを確認することで、機能していることを確認できます。
DNS overHTTPS設定が機能することを確認します
- 開く 管理者としてのコマンドプロンプト.
- 次のコマンドを入力して実行し、ネットワークトラフィックフィルターをリセットします。
pktmonフィルター削除. - 次のコマンドを入力して実行し、ポート53のトラフィックフィルターを追加します。これは、従来のDNSが使用するポートです。
pktmon filter add -p 53. - 次のコマンドを実行して、トラフィックのリアルタイムロギングを開始します。
pktmon start --etw-mリアルタイム. - すべてのポート53パケットがコマンドラインに出力されます。 DoHが機能する場合、ここにトラフィックは表示されません。

それでおしまい。
関連記事:
- MicrosoftEdgeでDNSoverHTTPSを有効にする
- OperaでDNSover HTTPS(DoH)を有効にする方法
- ChromeでDNSover HTTPSを有効にする(DoH)
- FirefoxでDNSoverHTTPSを有効にする