Windows10でWSLのデフォルトユーザーを設定する
Windows 10 Fall Creators Update以降、Windows Subsystem for Linux(WSL)内にさまざまなLinuxディストリビューションをインストールできます。 この機能を有効にしたら、ストアにアクセスして、そこから必要なLinuxディストリビューションをインストールできます。 インストールしたディストリビューションのデフォルトユーザーを変更する場合は、Windows10でWSL用に設定する方法を次に示します。
広告
Windows 10 Fall Creators Updateでは、 Linux用のWindowsサブシステム ついにベータ版が終了しました。 複数のLinuxディストリビューションをインストールして実行できるだけでなく、便利なようにそれらを利用できます。 MicrosoftStoreで (以前はWindowsストアと呼ばれていました)。 この記事の執筆時点では、openSUSE Leap、SUSE Linux Enterprise、およびUbuntuをインストールできます。
デフォルトのUNIXユーザーは、適切なLinuxコンソールを開いたときにサインインしたように見えるユーザーアカウントです。 デフォルトでは、機能の初期設定時に指定したユーザー名で開きます。
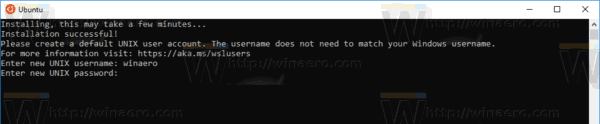
使用しているディストリビューションに新しいユーザーを追加した場合は、それをWSLのデフォルトのUNIXユーザーにすることをお勧めします。 私はユーザーを作るつもりです ボブ の代わりにデフォルト winaero アカウント。
これがその方法です。
Windows10でWSLのデフォルトユーザーを設定するには、 以下をせよ。
- 開ける 新しいコマンドプロンプトインスタンス.
- WSLでUbuntuのデフォルトのUNIXユーザーを設定するには、次のコマンドを実行します。
ubuntu config --default-user new_user_name
new_user_nameの部分を実際のユーザー名に置き換えます。 私の場合、それはボブです。
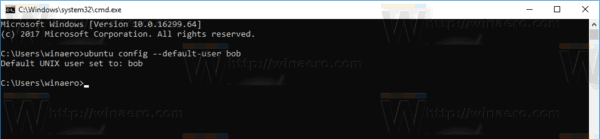
- openSUSEを使用している場合は、次のコマンドを実行します。
opensuse-42 config --default-user new_user_name
- SUSE Linux Enterprise Serverを使用している場合は、次のコマンドを実行します。
sles-12 config --default-user new_user_name
これ以降、指定したユーザーアカウントがWSLのデフォルトのUNIXユーザーとして使用されます。 Linuxコンソールがこのユーザーで開きます。
ヒント:各ディストリビューションのバイナリファイル名は、タスクマネージャーで確認できます。 Windowsタスクマネージャーを開き、[プロセス]タブで実行中のLinuxコンソールの行を展開します。 次のスクリーンショットを参照してください。
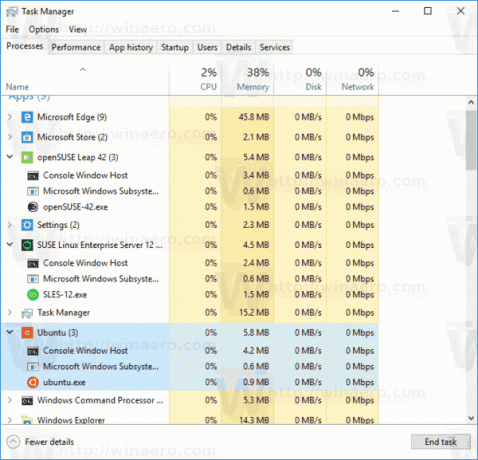
この記事の執筆時点では、Microsoftは次の名前を使用しています。
- Ubuntu-ubuntu.exe
- openSUSE Leap 42-opensuse-42.exe
- SUSE Linux EnterpriseServer-sles-12.exe
注:Bash OnUbuntuのみをサポートするWindows10の古いリリースでは、次のコマンドを使用する必要があります。
lxrun.exe / setdefaultuser username
それでおしまい。

