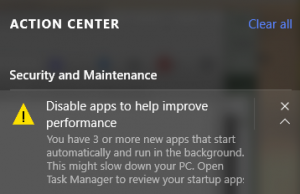タスクマネージャの[スタートアップ]タブからデッドエントリを削除する
Windows8とWindows10には、新しいタスクマネージャーアプリがあります。 Windows 7のタスクマネージャーとは完全に異なって見え、異なる機能を備えています。 タスクマネージャーアプリの新機能は、スタートアップアプリを管理する機能です。 この記事では、Windows10およびWindows8のタスクマネージャーの[スタートアップ]タブからデッドエントリを削除する方法を説明します。
広告
Windows 10のタスクマネージャーには、パフォーマンスグラフや スタートアップの影響の計算. 起動時に起動するアプリを制御できます。 特別なタブ「スタートアップ」があります。 スタートアップアプリを管理する.
ヒント:への特別なショートカットを作成することで時間を節約できます タスクマネージャの[スタートアップ]タブを直接開きます.
タスクマネージャーの[スタートアップ]タブを使用すると、アプリがOSで起動しないようにすることができます。 非常に簡単です。目的のアプリを右クリックして、コンテキストメニューから[無効にする]を選択するだけです。
無効にしたアプリを再度有効にするには、アプリをもう一度右クリックして、コンテキストメニューから[有効にする]コマンドを選択するだけです。
ただし、タスクマネージャにはエントリを削除するオプションがありません。 アプリを無効または有効にすることはできますが、スタートアップリストから削除することはできません。
アプリをアンインストールまたは削除すると、リストは時間の経過とともに大きくなり、状況は悪化しますが、タスクマネージャーの[スタートアップ]タブには残ります。 幸い、このリストをクリーンアップできます。
タスクマネージャの[スタートアップ]タブからデッドエントリを削除する
Autorunsアプリを使用すると、時間を節約し、デッドエントリをすばやく削除できます。 これはWindowsの一部ではありませんが、MicrosoftのSysInternalsツールスイートに含まれています。
これがあなたがしなければならないことです。
- 自動実行をダウンロード
- アプリを解凍し、autoruns.exeファイルを実行します。 あなたがいる場合 64ビットWindows10を実行している またはWindows8で、ファイルautoruns64.exeを実行します。 次のようになります。


- 欠落しているエントリは黄色で強調表示されます。 それらを注意深く調べて、不要なものを削除してください。 エントリを右に移動し、コンテキストメニューから[削除]を選択します。

自動実行を使用できない場合、またはスタートアップアイテムがどこに保存されているか知りたい場合は、次のフォルダーとレジストリの場所を調べることができます。
レジストリキー:
HKEY_LOCAL_MACHINE \ Software \ Microsoft \ Windows \ CurrentVersion \ Run。 HKEY_LOCAL_MACHINE \ Software \ Microsoft \ Windows \ CurrentVersion \ RunOnce。 HKEY_LOCAL_MACHINE \ Software \ Microsoft \ Windows \ CurrentVersion \ RunServices。 HKEY_LOCAL_MACHINE \ Software \ Microsoft \ Windows \ CurrentVersion \ RunServicesOnce。 HKEY_LOCAL_MACHINE \ Software \ Microsoft \ Windows NT \ CurrentVersion \ Winlogon \ Userinit HKEY_CURRENT_USER \ Software \ Microsoft \ Windows \ CurrentVersion \ Run。 HKEY_CURRENT_USER \ Software \ Microsoft \ Windows \ CurrentVersion \ RunOnce。 HKEY_CURRENT_USER \ Software \ Microsoft \ Windows \ CurrentVersion \ RunServices。 HKEY_CURRENT_USER \ Software \ Microsoft \ Windows \ CurrentVersion \ RunServicesOnce。 HKEY_CURRENT_USER \ Software \ Microsoft \ Windows NT \ CurrentVersion \ Windows
フォルダー:
%Appdata%\ Microsoft \ Windows \ Start Menu \ Programs \ Startup
ヒント:スタートアップフォルダーをすばやく開くことができます。 押す 勝つ + NS キーボードのショートカットキーを一緒に使用して、[実行]ダイアログを開きます。 [実行]ボックスに次のように入力または貼り付けます。
シェル:スタートアップ
上記のテキストは 特別なシェルコマンド これにより、ファイルエクスプローラーはスタートアップフォルダーを直接開きます。

アプリがスタートアップエントリを保存する最も一般的に使用されるレジストリキーは次のとおりです。 HKEY_LOCAL_MACHINE \ Software \ Microsoft \ Windows \ CurrentVersion \ Runおよび HKEY_CURRENT_USER \ Software \ Microsoft \ Windows \ CurrentVersion \ Run。 ここで説明するように、時間を節約するためにそれらをすばやく切り替えることができます。 Windows10のレジストリエディターでHKCUとHKLMを切り替える.
それらの値を確認するには、次のようにします。
- 開ける レジストリエディタ.
- 上記のリストから目的のレジストリキーに移動します。次に例を示します。
HKEY_CURRENT_USER \ Software \ Microsoft \ Windows \ CurrentVersion \ Run
ヒント:を参照してください ワンクリックで目的のレジストリキーにジャンプする方法.

- 右側の値を確認してください。 存在しないファイルを指す値を削除します。
- 必要に応じて、他のキーについて上記の手順を繰り返します。
強力で便利なツールであるAutorunsは、スタートアップアプリをクリーンアップし、無効なエントリを削除するための最速の方法です。
それでおしまい。