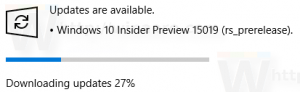Windows10でWi-Fiを無効にする方法
Wi-Fiは、ユーザーがワイヤレスローカルエリアネットワーク(WLAN)に接続できるようにするテクノロジです。 これは、高周波電波を使用してワイヤレス高速インターネットおよびネットワーク接続を提供する方法を説明する通信規格です。 Windows 10デバイスにワイヤレスネットワークアダプターが付属している場合は、デバイスのバッテリーを節約するために、使用していないときにWi-Fiを無効にすることをお勧めします。 これがその方法です。
広告
Wi-Fiハードウェアは、デバイスのマザーボードに組み込むことも、デバイス内の内部モジュールとしてインストールすることもできます。 ワイヤレスネットワークアダプタは、USBポートに接続できる外部デバイスとして存在します。 有効にすると、Wi-Fiを常にオンにしておくと、バッテリーの寿命に影響を与える可能性があります。 Windowsデバイスが接続されている場合はWi-Fiをオンにしても問題ありませんが、バッテリーを使用している場合はWi-Fiを無効にすることをお勧めします。 方法は次のとおりです。
Windows 10では、設定アプリを使用してWi-Fiをネイティブに無効にすることができます。 設定アプリは、以前は従来のコントロールパネルでしか利用できなかったオプションをどんどん増やしています。 ワイヤレス接続を管理する機能は、Windows10の「CreatorsUpdate」でほぼ完全に設定に移動されました。
Windows10でWi-Fiを無効にするには、次のことができます。
開ける 設定 ネットワークとインターネットに移動し、Wi-Fiを開きます。 右側の[Wi-Fi]オプションを使用して、Wi-Fiを無効または有効にします。

ヒント:作成する Wi-Fi設定ショートカット このページを直接開きます。
または、アクションセンターにクイックアクションボタンがあります。 ワンクリックまたはタップでWi-Fi機能を切り替えることができます。
タスクバーの端にあるアクションセンターアイコンをクリックします。

Wi-Fiボタンが表示されていない場合は、ボタンを展開します。

Wi-Fi機能を無効または有効にします。

ヒント:方法を見る Windows10のアクションセンターボタンをカスタマイズする.
言及する価値があります 機内モードの設定 Windows 10では、Wi-Fiの状態を上書きできます。
[設定]-[ネットワークとインターネット]-[機内モード]にアクセスして、機内モードがWi-Fiをオンまたはオフにするように構成されているかどうかを確認します。 そこにあるWi-Fiオプションを参照してください。

最後に、Windows10でワイヤレスネットワークアダプターを無効にする別の方法があります。 デバイスマネージャを開き、[ネットワークアダプタ]グループでWi-Fiアダプタを見つけます。
- 押す 勝つ + NS キーボードのキーを合わせて、[デバイスマネージャー]をクリックします。

ヒント:できます Windows10のWin + Xメニューをカスタマイズする. - 「ネットワークアダプタ」ノードを展開し、アダプタを見つけます。

- リストでアダプタを右クリックし、コンテキストメニューで[無効にする]を選択します。

後で、デバイスマネージャを再度開き、必要に応じてアダプタを再度有効にすることができます。
これで、Windows10が提供するオプションを使用してWi-Fiハードウェアを無効にするすべてのことがわかりました。