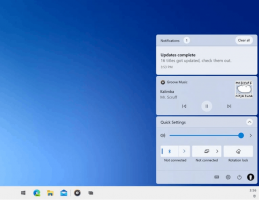ドキュメント、画像、デスクトップをWindows10のOneDriveに自動保存する
Windows 10では、個人用フォルダーをOneDriveに保存できます。 保存するドキュメント、Picturesフォルダーに保存する画像、デスクトップ上のファイルをOneDriveフォルダーにアップロードできます。 この機能を有効にする方法は次のとおりです。
OneDriveは、Microsoftによって作成されたオンラインドキュメントストレージソリューションであり、Windows10に無料サービスとしてバンドルされています。 ドキュメントやその他のデータをオンラインでクラウドに保存するために使用できます。 また、すべてのデバイス間で保存されたデータの同期を提供します。
データをOneDriveに自動的に保存する機能は、組み込みのOneDriveアプリによって提供されます。 設定で必要なオプションをオンにする必要があります。 デフォルトでは無効になっています。
ドキュメント、画像、デスクトップをWindows10のOneDriveに自動的に保存するには、 以下をせよ。
- OneDriveトレイアイコンを右クリックして、メニューを開きます。 アイコンがない場合は、システムトレイ(通知領域)の近くにある上向きの小さな矢印をクリックしてオーバーフロー領域を表示し、OneDriveアイコンを右クリックします。
- コンテキストメニューから[設定]を選択します。
- [設定]ダイアログが開きます。 そこで、[自動保存]タブに移動します。
- クリックしてください フォルダを更新する ボタン。
- 次のダイアログで、OneDriveと自動的に同期するフォルダーを選択します。 不要なフォルダの選択を解除し、ボタンをクリックします 保護を開始します.
- Windows 10は、既存のファイルをクラウドにアップロードします。
これで完了です。
ヒント:Windows 10を使用すると、時間を節約し、スクリーンショットをOneDriveに自動的にアップロードできます。 スクリーンショットをキャプチャするたびに、OneDriveフォルダーにアップロードできます。 記事を見る Windows10でスクリーンショットをOneDriveに自動的に保存する方法.
興味のある記事:
- Windows10で任意のフォルダーをOneDriveに同期する
- OneDriveファイルをオンラインでオンデマンドで自動的に作成-Windows10のみ
- Windows10の写真からOneDriveイメージを除外する
- Windows10のナビゲーションウィンドウでOneDriveクラウドアイコンを無効にする
- Windows 10でOneDriveからサインアウトする(PCのリンクを解除する)
- Windows10でOneDrive統合を無効にする
- Windows10でOneDriveフォルダーの場所を変更する
- Windows10でOneDriveデスクトップアイコンを追加する方法
- Windows10でOneDrive同期をリセットする方法
- Windows10でOneDriveのダウンロードとアップロードの速度を制限する
- Windows10でOneDriveをアンインストールする公式の方法