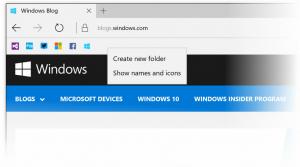Windows10のイーサネットまたはwifiアダプターの速度を確認する
Windows 10では、Microsoftは多くの従来のコントロールパネルアプレットを設定アプリに移動しました。 これは、タッチスクリーンと従来のデスクトップユーザーの両方のコントロールパネルを置き換えるために作成されたMetroアプリです。 これは、Windows 10を管理するための新しいオプションと、従来のコントロールパネルから継承されたいくつかの古いオプションを提供するいくつかのページで構成されています。 これにより、ユーザーはPCを管理するための基本的な方法を再学習する必要があります。 この記事では、Windows10でイーサネットまたはwifiネットワークアダプターの理論上の速度を確認する方法を説明します。
広告
この記事のように、Windows10の設定アプリにはすでに多くのネットワーク関連の設定が表示されています。 従来のネットワークおよび共有センターは、現在リリースされているWindows10ビルド10586およびWindows10に存在します。 ビルド14372Insider Previewの場合、新しい設定を使用してネットワークアダプターに関する情報を確認することをお勧めします。 アプリ。 これがその方法です。
-
Windows10で設定アプリを開きます.

- 有線接続を使用している場合は、[ネットワークとインターネット]-> [イーサネット]に移動します。 ネットワークアダプタがワイヤレスの場合は、[ネットワークとインターネット]-> [Wi-Fi]に移動します。

- リンクをクリックしてください アダプタのプロパティを変更する:
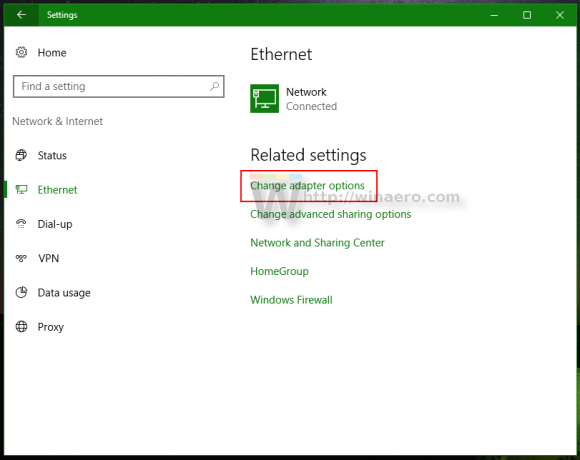
次のウィンドウが開きます。
- 速度を知る必要のあるアダプタをダブルクリックします。 次のダイアログウィンドウには、アダプタの速度に関する必要な情報が含まれています。
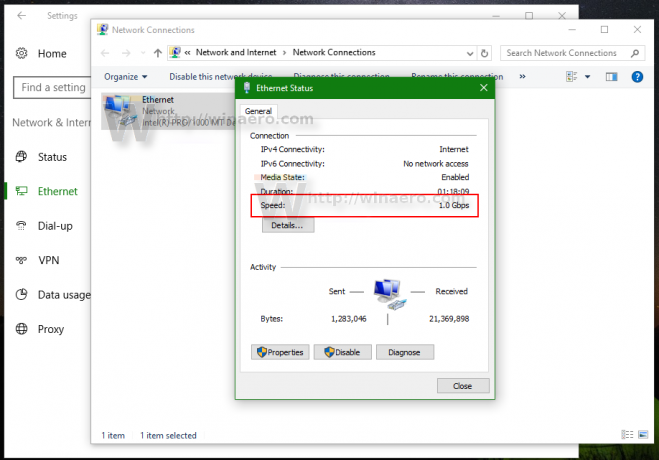
ここに表示される速度は、ネットワークアダプタの理論上の速度であることに注意してください。 データを転送するときの実際の全体的な値は低くなる可能性があります。 ただし、アダプタの速度は、たとえばイーサネット接続がファストイーサネット(100 Mbps)であるかギガビットイーサネット(1 Gbps)であるかに関する情報を提供します。 また、Wi-FiネットワークがサポートするMIMOストリームの同時数もわかります。
それでおしまい。