Windows10でメモリダンプファイルを削除する方法
BSoD(ブルースクリーン)でシステムエラーが発生したときにOSが作成するWindows10のメモリダンプファイルを削除できます。 これらのファイルは、トラブルシューティングに役立ちます。 システム障害の原因となるドライバーを見つけるため。 トラブルシューティングを終えた後、彼らはただドライブスペースを無料で取ります。 ストレージサイズが限られている場合は、絶対に削除する必要があります。
広告
メモリミニダンプの詳細は次のとおりです。
メモリダンプファイルとは
メモリダンプ BSODシステムエラーでクラッシュした瞬間に取得されたコンピュータのRAMのスナップショットです。 Windowsはそのようなファイルを自動的に作成します。 メモリスナップショットには、トラブルシューティングに役立つ多くの情報が含まれています。 これには、読み込まれた、実行中のアプリ、システムイベントなどが含まれます。
Windowsは、メモリダンプファイルをC:\ Windowsフォルダに保存します。 ITプロフェッショナル、開発者、およびシステム管理者は、それらを使用してOSの障害を診断できます。 したがって、トラブルシューティングには深い知識と特別なスキルが必要になることが多いため、これらは上級ユーザーには役立ちますが、原因となるWindowsユーザーはそれらを使用できない場合があります。
ミニダンプファイル
ミニダンプファイル は 小さいスナップショット フルメモリの内容は含まれていません。 ただし、トラブルシューティングに役立つ詳細がいくつか含まれています。 このようなファイルから、停止メッセージ(BSODエラーコード)、そのパラメーター、ロードされたドライバーのリスト、 停止されたプロセッサコンテキストと、関連するプロセスの詳細とコールスタック。 デフォルトでは、Windows10はクラッシュするたびにミニダンプを作成します。
繰り返しますが、メモリダンプはトラブルシューティングに非常に役立ちます。 Windows 10がクラッシュし続ける場合は、理由を見つけるのに役立ちます。 ただし、問題を解決した後、それらを削除してドライブスペースを解放することをお勧めします。
この投稿では、システムエラーのメモリダンプを削除する方法を説明します。
Windows10でメモリダンプファイルを削除する
- を押して設定アプリを開きます 勝つ + 私 ショートカットキー。
- 案内する システム>ストレージ.
- 右側で、をクリックします 一時ファイル.
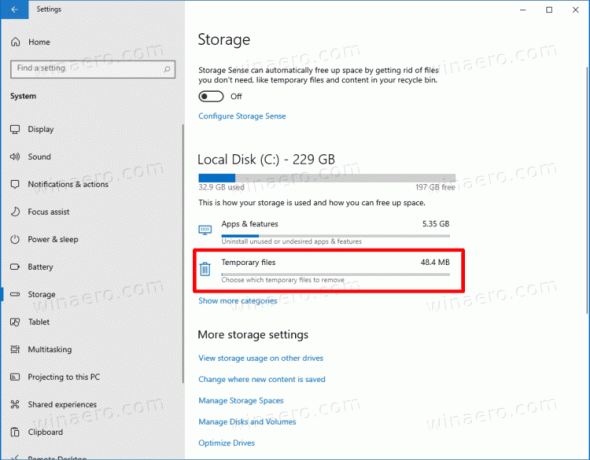
- 次のページで、 システムエラーメモリダンプ [ファイル]オプションをクリックし、[ 削除する ボタン。
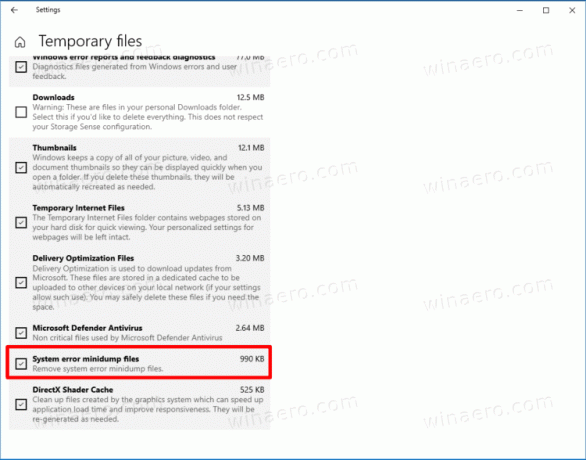
これが、システムドライブからメモリダンプを消去する方法です。
または、ディスククリーンアップツールを使用することもできます。 それも プリセットをサポート と すべての項目をチェックして開始できます. Microsoftは古いものと見なし、設定アプリの使用を推奨していますが、OSで引き続き使用可能であり、タスクに使用できます。
ディスククリーンアップでシステムエラーメモリダンプを削除する
- Win + Rショートカットキーを押して[実行]ダイアログを開き、次のように入力します。
cleanmgr.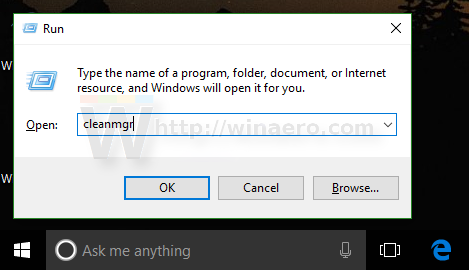
- システムドライブを選択します。通常は
NS:.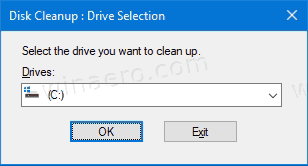
- 表示されるウィンドウで、をクリックします。 システムファイルをクリーンアップします ボタン。

- 次のページで、 システムエラーメモリダンプファイル と システムエラーミニダンプファイル エントリ。

- [OK]をクリックして、メモリダンプファイルを削除します。
これで完了です。 Windowsはドライブからダンプファイルを削除します。
上記の方法のいずれかを使用すると、大量のディスク領域を占有することが多い他の一時ファイルやWindowsUpdateコンポーネントをクリーンアップできます。 Windows 10の使用方法に応じて、10GBから30GBまで解放できます。これは、SSDが小さい場合に重要です。

