Windows8のプロセスに関連するサービスを表示する方法
Windows PCを起動すると、起動時に多くのプログラムが開きます。 主にシステム機能を実行する一部の長時間実行プロセスは、サービスと呼ばれます。 通常、サービスプロセスにはユーザーインターフェイスがなく、ユーザーと対話しません。 最も有名なサービスプロセスはsvchost.exeであり、常に複数のインスタンスが実行されており、多くのWindowsサービスを担当しています。 WindowsUpdateまたはアクションセンターの通知。 プロセスから実行中のサービスを簡単に確認できます。 方法については、次の簡単な手順に従ってください。
広告
必要なのはWindowsタスクマネージャーだけです。
- を押してタスクマネージャを開きます Ctrl + Shift + Esc キーボードのショートカット、またはタスクバーを右クリックします。
- Windows 7またはVistaでは、[プロセス]タブに移動します。 Windows 8以降では、[詳細]タブに切り替えます。
- 目的のプロセスを右クリックします。 svchost.exeプロセスの特定のインスタンスが大量のメモリを消費していて、それを引き起こしているサービスを特定したいとします。次に、svchost.exeのそのインスタンスをクリックして、 サービスに移動.

[サービス]タブが自動的に開き、svchost.exeプロセスの選択したインスタンスによって作成されたすべてのサービスが強調表示されます。
または、Sysinternals ProcessExplorerを使用することもできます。 このサードパーティツールは、Windowsで利用できる最高のプロセスマネージャーの1つです。 プロセスによって作成されたサービスも表示できます。
これらのサービスを表示するために使用する方法は次のとおりです。
- Sysinternals ProcessExplorerをダウンロードする ここから そしてそれを実行します。
- 選ぶ すべてのプロセスの詳細を表示 [ファイル]メニューから、プロンプトが表示されたらUAC要求を確認します。
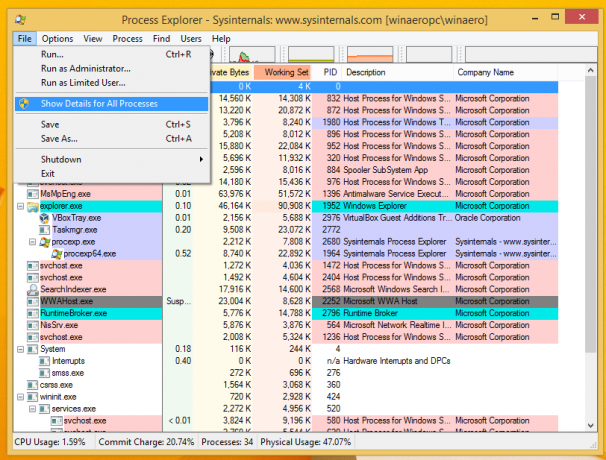
- 次に、マウスポインタで目的のプロセスにカーソルを合わせます。 ツールチップに、ホバーされたプロセスに関連する実行中のサービスが表示されます。
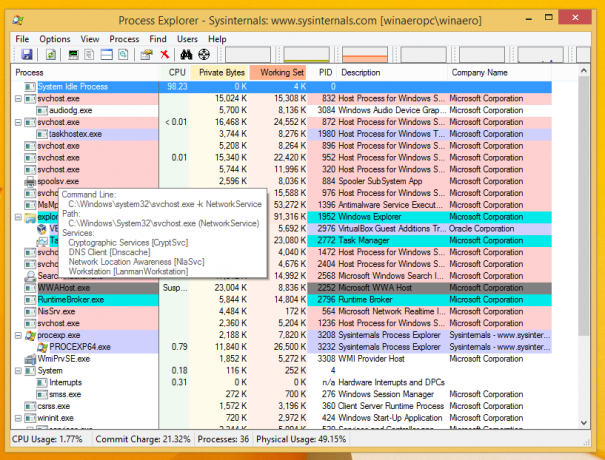
それで全部です。 Task Managerではサービスを停止および再起動できますが、ProcessExplorerではサービスのみが表示されることに注意してください。


