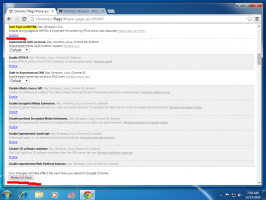Windows10のプロセスの環境変数の名前と値を参照してください
オペレーティングシステムの環境変数は、システム環境と現在ログインしているユーザーに関する情報を含む値です。 それらは、MS-DOSなどのWindows以前のOSにも存在していました。 アプリケーションまたはサービスは、環境変数によって定義された情報を使用して、OSに関するさまざまなことを判別できます。 プロセスの数、現在ログインしているユーザーの名前、現在のユーザーのプロファイルまたは一時ファイルへのフォルダーパスを検出します ディレクトリ。 この記事では、Windows10で特定のプロセスに対して定義された環境変数を表示する方法を説明します。
残念ながら、Windowsで実行されている一部のアプリケーションの変数を表示するネイティブな方法(つまり、サードパーティのアプリを使用しない方法)はわかりませんが、Sysinternals ProcessExplorerはこれを完全に実行します。
-
ProcessExplorerをダウンロードする 管理者として実行します。
- 関心のあるプロセスを右クリックして、コンテキストメニューから[プロパティ...]を選択します。
- そのプロセスのプロパティウィンドウが画面に表示されます。 [環境]タブに切り替えて、選択したプロセスの変数の完全なセットを確認します。 これはとても便利です。
TotalCommanderのコマンドラインに「cd%commander_path%」と入力すると、インストールされているディレクトリにジャンプします。
それでおしまい。 これで、Windows10環境でプロセスに定義された変数の名前と値を確認するための便利な方法がすべてわかりました。