Windows10のWSLLinuxディストリビューションにユーザーを追加する
前回の記事では、そのアカウントを自分のアカウントとして設定せずに、特定のユーザーとしてWSLディストリビューションを実行する方法を説明しました。 デフォルトのWSLユーザー. この投稿では、Windows10にインストールされているWSLLinuxディストリビューションに新しいユーザーアカウントを追加する方法を学習します。
広告
LinuxをWindows10でネイティブに実行する機能は、WSL機能によって提供されます。 WSLはWindowsSubsystem for Linuxの略で、当初はUbuntuのみに制限されていました。 WSLの最新バージョンでは 複数のLinuxディストリビューションのインストールと実行 MicrosoftStoreから。

後 WSLを有効にする、ストアからさまざまなLinuxバージョンをインストールできます。 次のリンクを使用できます。
- Ubuntu
- openSUSE Leap
- SUSE Linux Enterprise Server
- Kali Linux for WSL
- Debian GNU / Linux
もっと。
で ファーストラン、WSLディストリビューションでは、新しいユーザーアカウントを作成できます。 それはあなたのとして使用されます デフォルトのユーザーアカウント このディストリビューションで。 また、sudoコマンドを実行することでroot(つまり昇格)としてコマンドを実行できるユーザーのグループであるsudoersリストに追加されます。 sudo vim / etc / default / Keyboard.
WSLにユーザーアカウントを追加するには、以下の手順に従ってください。
Windows10のWSLLinuxディストリビューションにユーザーを追加するには
- WSLLinuxディストリビューションを実行します。 Ubuntu。

- コマンドを実行します
sudo adduser. - 代用 作成する実際のユーザー名の部分。
- プロンプトが表示されたら、現在のパスワードを入力します。
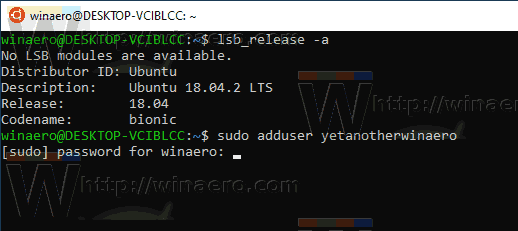
-
パスワードを入力 プロンプトが表示されたら、この新しいユーザーアカウントに対して、Enterキーを押します。 パスワードを再入力して、操作を確認します。
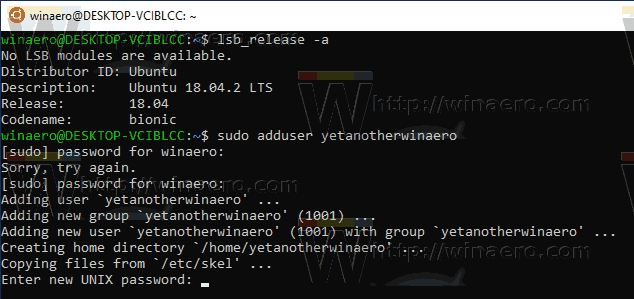
-
新しい値を入力するか、空白のままにしてEnterキーを押します コンソールに表示される値ごとに。 Ubuntuでは、値リストには氏名、部屋番号、勤務先電話番号、自宅電話番号などが含まれます。
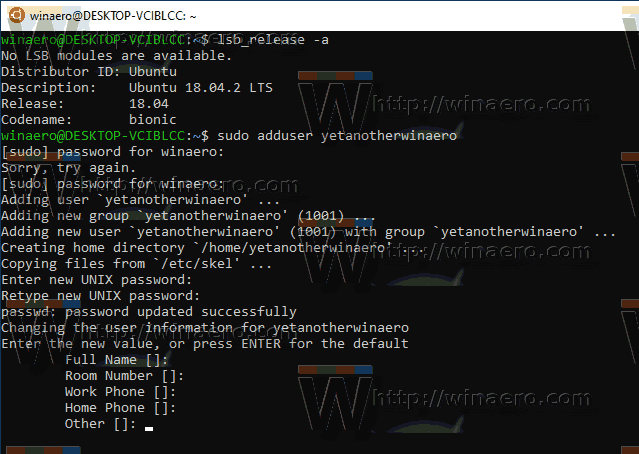
- プロンプトが表示されたら 情報は正しいですか、yと入力し、Enterキーを押します。
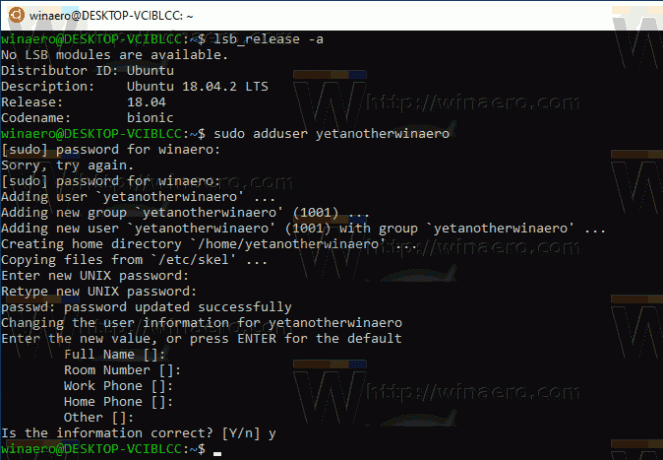
これで完了です。
注:ユーザーアカウントがsudoersの一部でない場合は、デフォルトのユーザーをrootに切り替える必要があります。 次のコマンドを使用して、デフォルトのユーザーをに変更します 根 WSLディストリビューションで。
- Ubuntu:
ubuntu config --default-user root - openSUSE Leap 42:
openSUSE-42 config --default-user root - SUSE Linux:
SLES-12 config --default-user root - Debian:
debian config --default-user root - Kali Linux:
kali config --default-user root
上記のコマンドで「root」を別のユーザーアカウント名に置き換えることで、これをディストリビューションのデフォルトのユーザーアカウントとして設定します。
関連記事。
- Windows10でのWSLLinuxディストリビューションの更新とアップグレード
- Windows10で特定のユーザーとしてWSLLinuxディストリビューションを実行する
- Windows10でのWSLLinuxディストリビューションのリセットと登録解除
- Windows10でのWSLLinuxディストリビューションのパスワードのリセット
- Windows10でWSLLinuxディストリビューションを実行するすべての方法
- Windows10でデフォルトのWSLLinuxディストリビューションを設定する
- Windows10で実行中のWSLLinuxディストリビューションを探す
- Windows10でのWSLLinuxディストリビューションの実行を終了します
- Windows10のナビゲーションペインからLinuxを削除する
- Windows10でのWSLLinuxディストリビューションのエクスポートとインポート
- Windows10からWSLLinuxファイルにアクセスする
- Windows10でWSLを有効にする
- Windows10でWSLのデフォルトユーザーを設定する
- Windows10ビルド18836はファイルエクスプローラーでWSL / Linuxファイルシステムを表示します


