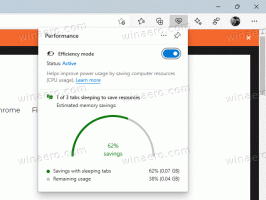Windows10のフルスクリーンモードでタスクバーにアクセスする
タスクバーは、Windowsの従来のユーザーインターフェイス要素です。 Windows 95で最初に導入され、それ以降にリリースされたすべてのWindowsバージョンに存在します。 タスクバーの背後にある主なアイデアは、実行中のすべてのアプリを表示し、開いているウィンドウをタスクとして表示し、それらをすばやく切り替えるための便利なツールを提供することです。 フルスクリーンモードでアプリを開くと、タスクバーが非表示になります。 これは、すばやくアクセスできる簡単なトリックです。
Windows 10では、タスクバーに[スタート]メニューボタンが含まれている場合があります。 検索ボックスまたはCortana、 NS タスクビュー ボタン、 システムトレイ ユーザーまたはサードパーティのアプリによって作成されたさまざまなツールバー。 たとえば、古き良きものを追加できます クイック起動ツールバー タスクバーに。
Windows10でアプリをフルスクリーンで実行するために使用できるさまざまな方法があります。 従来、Windowsでほとんどのアプリを最大化できましたが、フルスクリーンで実行できるWindowsデスクトップアプリはごくわずかでした。 次に、Windows 8で、Microsoftはタスクバーも非表示にするフルスクリーンMetroアプリを導入しました。 これはほとんどのユーザーにはうまくいきませんでした。 Windows 10では、デスクトップアプリのスケーリングとユニバーサルアプリのスケーリングの両方が改善されました。 今はできる コマンドプロンプトを全画面で開く とともに Alt + 入力 ホットキー。
Firefox、Opera、Google Chromeなどのデスクトップアプリである主流のブラウザは、を押すことでフルスクリーンモードに切り替えることができます F11.
最後に、 ファイルエクスプローラー を押すと全画面表示になります F11.
また、あなたは作ることができます アプリをフルスクリーンで保存 Windows 10では、 勝つ + シフト + 入力 キーボードのキーを同時に押します。 このキーの組み合わせにより、アプリのフルスクリーンモードが切り替わります。
フルスクリーンモードでアプリを開くと、タスクバーが消えます。
Windows10でフルスクリーンモードでタスクバーにアクセスするには
- キーボードのWinキーを押します。 これにより、[スタート]メニューが開き、タスクバーが表示されます。
- または、 勝つ + NS タスクバーを表示するためのショートカット。 このホットキーについては、 キーボードショートカットの究極のリスト.
- 最後に、を押すことができます 勝つ + NS. これにより、通知領域(システムトレイ)にフォーカスが移動します。
注: 勝つ + NS キーボードショートカットは、Windows7およびVistaにもあります。 Windows 7では、タスクバーの最初に固定されたアプリにフォーカスが設定されます。 Win + Tをもう一度押すと、フォーカスが次のアイコンに移動します。 Windows Vistaでは、Win + Tは実行中のアプリ間でのみフォーカスを循環させます。
上記のキーボードショートカットは、タスクバーを自動非表示にするときにも役立ちます。
関連記事:
- Windows10でタスクバーを自動非表示にする
- Windows10のタブレットモードでタスクバーを自動非表示にする
- タスクバーのサムネイルのしきい値をWindows10でリストを表示するように変更します
- Windows10のぼかしでタスクバーを完全に透明にする
- Windows10でタスクバーのボタン幅を変更する
- Windows10の複数のタスクバーでタスクバーボタンを非表示にする
- Windows10の複数のディスプレイでタスクバーを非表示にする
- Windows 10でタスクバーを移動する方法(タスクバーの場所を変更する)
- もっと.