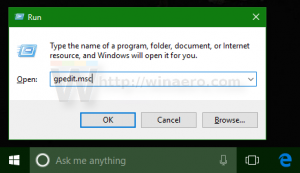Windows10でフォルダアイコンを変更する方法
最新のWindowsバージョンでは、ドライブに保存されているフォルダにカスタムアイコンを割り当てることができます。 この記事では、Windows10でファイルエクスプローラーを使用してそれを行う方法を説明します。
以前、私たちはあなたに方法を示しました Windows10のすべてのフォルダーのフォルダーアイコンを変更します. 次に、特定の1つのフォルダーに対してのみ変更する方法を説明します。
先に進む前に、フォルダのアイコンを変更しても、大きなアイコンビューにそのコンテンツのサムネイルプレビューが表示されないことに注意してください。 この機能を再び機能させるには、デフォルトのフォルダアイコンを復元する必要があります。
Windows10でフォルダーのアイコンを変更するには、 以下をせよ。
- このPCをファイルエクスプローラーで開く.
- アイコンをカスタマイズするフォルダを見つけます。
- それを右クリックして、コンテキストメニューで[プロパティ]を選択します。
- [プロパティ]ウィンドウで、[カスタマイズ]タブに移動します。
- ボタンをクリックします アイコンの変更.
- 次のダイアログで、新しいアイコンを選択すると完了です。
ヒント:次のファイルには、優れたアイコンがたくさんあります。
C:\ Windows \ system32 \ shell32.dll
C:\ Windows \ system32 \ imageres.dll
C:\ Windows \ system32 \ moricons.dll
C:\ Windows \ explorer.exe
ライブラリに含まれるフォルダのアイコンを変更する
ライブラリ内のフォルダを右クリックすると、[カスタマイズ]タブがないことに驚かれることでしょう。
[カスタマイズ]タブは非表示になります。 この制限を回避するには、次のようにします。
ライブラリに含まれるフォルダのアイコンを変更するには、 以下をせよ。
- 目的のライブラリを開きます。
- フォルダを右クリックして、 フォルダの場所を開く コンテキストメニューで。
- ターゲットフォルダがエクスプローラウィンドウで再度開きます。 その物理的な場所が開かれるので、上記のようにアイコンを変更できます!
参考までに、次の記事を参照してください。 ライブラリ内のフォルダのアイコンを変更する方法.
それでおしまい。