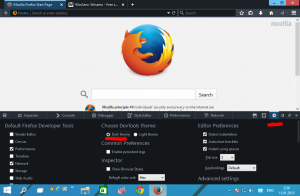Windows10で共有エクスペリエンスを無効にする
グループポリシーを使用してWindows10で共有エクスペリエンスを無効にする方法
NS 共有された経験 Windows 10の機能を使用すると、あるデバイスでタスクを開始し、同じデバイスで実行されている別のデバイスでタスクを終了できます。 マイクロソフトアカウント. また、コンパニオンアプリを介してタスクを管理するために携帯電話を接続する機能も含まれています。
Windows 10バージョン1607「アニバーサリーアップデート」以降、Windows 10には、デバイス上のアプリが他のデバイスと通信し、それらのデバイスで同じアプリを開くことができる新機能が含まれています。 これにより、デバイスを変更したときに作業をより速く続行できます。 この機能は、Windows 10 PCにインストールされているアプリと他のデバイス間の同期を提供し、時間を節約します。 内部の「ProjectRome」という名前で知られており、以前は「ProjectRome」とも呼ばれていました。 クロスデバイスエクスペリエンス.
Shared Experiencesプラットフォームは、リモートシステムAPIを提供し、開発者が近位またはクラウドを介して接続されたWindowsデバイス全体にアプリエクスペリエンスを拡張できるようにします。 他のWindows10コンピューター、Windows 10携帯電話、Androidスマートフォンなど、他のデバイス間でエクスペリエンスを共有したり、メッセージやWebリンクを送信したり、アプリを開いたりするために使用できます。
Windows 10には、すべてのユーザーの共有エクスペリエンスを無効にするために使用できる特別なグループポリシーオプションが付属しています。 使用可能な2つの方法のいずれか、グループポリシーオプション、およびグループポリシーレジストリの調整を使用できます。 最初の方法は、ローカルグループポリシーエディターアプリに付属しているWindows10のエディションで使用できます。 Windows 10 Pro、Enterprise、またはEducationを実行している場合 版、その後、ローカルグループポリシーエディターアプリがOSですぐに使用できます。 Windows 10 Homeユーザーは、レジストリの調整を適用できます。 これらのメソッドを確認してみましょう。
Windows10で共有エクスペリエンスを無効にするには
- ローカルグループポリシーエディターを開きます アプリ、またはのためにそれを起動します 管理者を除くすべてのユーザー、 また 特定のユーザーの場合.
- 案内する コンピューターの構成\管理用テンプレート\システム\グループポリシー 左に。
- 右側で、ポリシー設定を見つけます このデバイスでのエクスペリエンスを継続する.
- それをダブルクリックして、ポリシーをに設定します 無効.
これで完了です。 [設定]> [システム]の[共有エクスペリエンス]ページにアクセスしようとすると、すべてのオプションが無効になっていることがわかります。 次の例を参照してください。
ヒント:を参照してください Windows10ですべてのローカルグループポリシー設定を一度にリセットする方法.
それでは、レジストリを微調整して同じことがどのように行われるかを見てみましょう。
レジストリを微調整して、Windows10で共有エクスペリエンスを無効にする
- 開ける レジストリエディタ.
- 次のレジストリキーに移動します。
HKEY_LOCAL_MACHINE \ SOFTWARE \ Policies \ Microsoft \ Windows \ System
ヒント:を参照してください ワンクリックで目的のレジストリキーにジャンプする方法. - そのようなキーがない場合は、作成するだけです。
- ここで、新しい32ビットのDWORD値を作成します EnableCdp. 注:あなたが 64ビットWindowsを実行している、値の型として32ビットのDWORDを使用する必要があります。
- 機能を無効にするには、値データを0のままにします。
- レジストリの調整によって行われた変更を有効にするには、次のことを行う必要があります。 Windows10を再起動します.
後で、削除することができます EnableCdp ユーザーが共有エクスペリエンスオプションを使用できるようにする値。
時間を節約するには、次のレジストリファイルを使用します。
すぐに使用できるレジストリファイルをダウンロードする
元にできる微調整が含まれています。
ヒント:できます Windows 10HomeでGpEdit.mscを有効にしてみてください.
興味のある記事:
- Windows10で適用されたグループポリシーを確認する方法
- Windows10でローカルグループポリシーエディターを開くためのすべての方法
- Windows10の管理者を除くすべてのユーザーにグループポリシーを適用する
- Windows10の特定のユーザーにグループポリシーを適用する
- Windows10ですべてのローカルグループポリシー設定を一度にリセットする
- Windows 10 HomeでGpedit.msc(グループポリシー)を有効にする