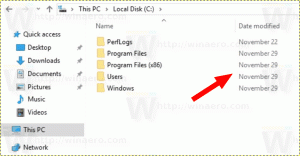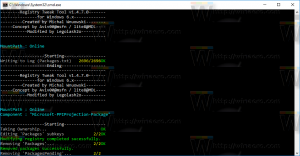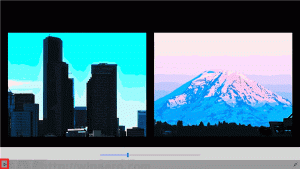Windows10でオフラインファイルフォルダーのショートカットを作成する
ご存知かもしれませんが、オフラインファイルはWindowsの特別な機能であり、ネットワークに接続していない場合でも、ローカルでネットワーク共有に保存されているファイルにアクセスできます。 最新のWindowsバージョンでは、特別な「常にオフライン」モードが含まれています。このモードでは、PCと適切なネットワーク共有の間でファイルを定期的に同期することにより、帯域幅を節約します。
オフラインファイルを確認および管理するには、特別なコントロールパネルアプレットである同期センターを使用できます。 オフラインファイル機能は、同期センターアプリの一部です。
オフラインファイルを管理するには、次の手順を実行する必要があります。
- クラシックを開く コントロールパネル アプリ。
- 以下に示すように、ビューを「大きいアイコン」または「小さいアイコン」に切り替えます。
- 同期センターアイコンを見つけます。
- Sync Centerを開き、リンクをクリックします オフラインファイルを管理する 左に。
- クリックしてください オフラインファイルを表示する ボタン。
これにより、オフラインファイルフォルダが開きます。
かなり長い手順です。 時間を節約するために、ワンクリックでオフラインファイルフォルダを直接開くための特別なショートカットを作成できます。
Windows10でオフラインファイルフォルダーのショートカットを作成するには、 以下をせよ。
- 上記のようにオフラインファイルフォルダを開きます。
- アドレスバーのフォルダアイコンをクリックしてマウスの左ボタンを押したままにします。
- デスクトップにドラッグします。
- これでショートカットが作成されました。
または、ショートカットのターゲットとして特別なコマンドを使用して、同じショートカットを手動で作成することもできます。
オフラインファイルフォルダのショートカットを手動で作成する
- デスクトップの空きスペースを右クリックします。 コンテキストメニューから[新規]-[ショートカット]を選択します(スクリーンショットを参照)。
- ショートカットターゲットボックスに、次のように入力するか、コピーして貼り付けます。
explorer.exeシェル{AFDB1F70-2A4C-11d2-9039-00C04F8EEB3E}次のスクリーンショットを参照してください。
- ショートカットの名前として、引用符なしの「オフラインファイルフォルダ」の行を使用します。 実際には、任意の名前を使用できます。 完了したら、[完了]ボタンをクリックします。
- 次に、作成したショートカットを右クリックして、 プロパティ.
- [ショートカット]タブで、必要に応じて新しいアイコンを指定できます。 適切なアイコンは、
%SystemRoot%\ system32 \ cscui.dllファイル。 [OK]をクリックしてアイコンを適用し、[OK]をクリックしてショートカットのプロパティダイアログウィンドウを閉じます。
これで、このショートカットを任意の便利な場所に移動できます。 タスクバーまたはスタートに固定し、すべてのアプリに追加 また クイック起動に追加 (方法を参照してください クイック起動を有効にする). あなたもすることができます グローバルホットキーを割り当てる あなたのショートカットに。
ショートカットに使用されるコマンドは、さまざまなコントロールパネルアプレットとシステムフォルダを直接開くことができる特別なshell:コマンドです。 shell:Windows 10で使用可能なコマンドの詳細については、次の記事を参照してください。
Windows10のシェルコマンドのリスト
それでおしまい。
関連記事:
- Windows10でオフラインファイルを有効にする
- Windows10のファイルに対して常にオフラインモードを有効にする