MicrosoftEdgeのツールバーにWebキャプチャボタンを追加または削除する
MicrosoftEdgeのツールバーから[Webキャプチャ]ボタンを追加または削除する方法
EdgeのWebキャプチャ機能専用のツールバーボタンを有効にできるようになりました。 したがって、メニューエントリとそのキーボードショートカットに加えて、マウスを1回クリックするだけでアクセスできます。
広告
この機能は、ブラウザのメインメニューから利用できます。 現在開いているWebページの領域を選択できます。 キャプチャされると、フラグメントはプレビューダイアログに表示され、さらに共有したり、クリップボードにコピーしたり、ディスクに保存したりできます。 この機能はメインメニューにあります。


最新のEdgeCanaryおよびDevビルドで許可 メモを追加する Webページの領域をキャプチャしたら。 注釈ツールには、一連の色のペンオプションが含まれており、太さを調整できます。
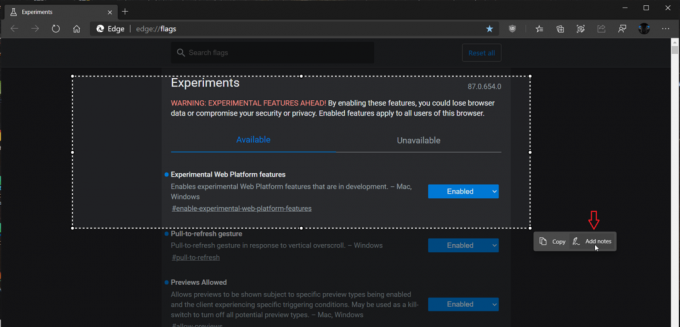

最後に、今日のCanaryビルドでは、Webキャプチャツールバーボタンがブラウザに追加されています。
MicrosoftEdgeのツールバーから[Webキャプチャ]ボタンを追加または削除するには、
- MicrosoftEdgeを開きます。
- [設定]ボタンをクリックします(Alt + NS)メニューから[設定]を選択します。

- 左側で、をクリックします 外観.
- 右側で、オンまたはオフにします Webキャプチャボタンを表示 あなたが望むもののためのオプション。
![追加[Webキャプチャの削除]ツールバーボタン](/f/04979333573d579b21687a3cca01b499.png)
これで完了です。
使用できるオプションは他にもたくさんあります。
- ボタンが有効になっている場合は、ツールバーでボタンを右クリックして、[ ツールバーから隠す すぐに削除します。
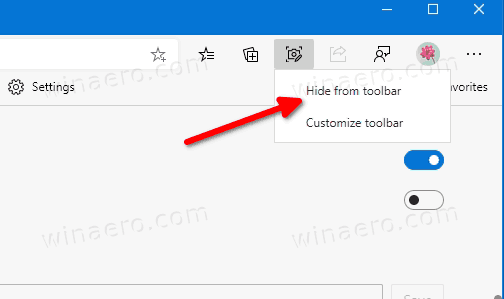
- に 早く ボタンを追加すると、ブラウザのメインメニューにある[Webキャプチャ]メニュー項目を右クリックして、[ ツールバーに表示.
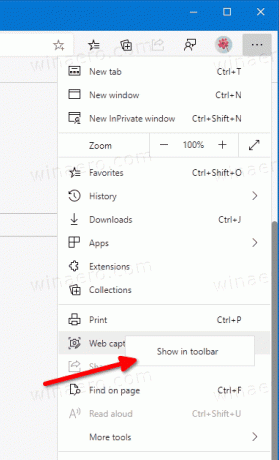
- ボタンが有効になっている場合は、上記と同じように、メニューエントリを右クリックしてボタンをすばやく非表示にできます。


