Windows10タスクバーに曜日を表示する
Windows10タスクバーで曜日を表示する方法
必要に応じて、曜日を表示するようにWindows10タスクバーを構成できます。 これは、日付形式を微調整することで実行できるため、通知トレイの日付領域(右下隅)に表示されます。
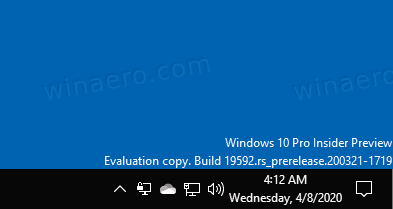
WindowsXPおよびWindowsVistaでは、タスクバーが薄くなったため、デフォルトでは時間のみがタスクバーに表示されていました。 タスクバーを太くすると、日付、曜日、時刻が表示されます。 ただし、Windows 10で再設計されたタスクバーには、すでに日付と時刻が表示されています。 タスクバーの日付は短い形式で表示され、時刻は長い形式で表示されます。 使用するWindowsのシステムロケールと言語に応じて、形式は異なりますが、簡単に行うことができます これをカスタマイズする.
広告
先に進む前に、次の点に注意してください。
- あなたのWindows10タスクバーが持つように設定されている場合 小さなタスクバーボタン、その後、曜日を無効にすることはありません。
- を使用して日付形式を変更する必要があります クラシックなコントロールパネル. この記事の執筆時点では、 設定アプリ 必要なオプションは含まれていません。
Windows 10タスクバーで曜日を表示するには、
- コントロールパネルを開く これらの方法のいずれかを使用する.
- コントロールパネル\時計、言語、および地域を参照します

- 地域アイコンをクリックして、地域ダイアログを開きます。
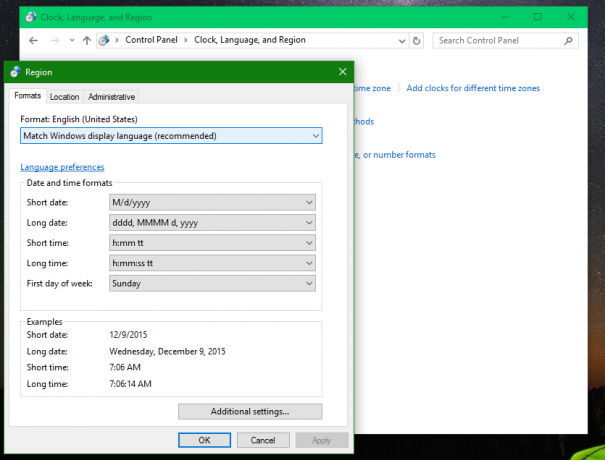
- クリック 追加の設定 ボタン。
- を開きます 日にち タブ。
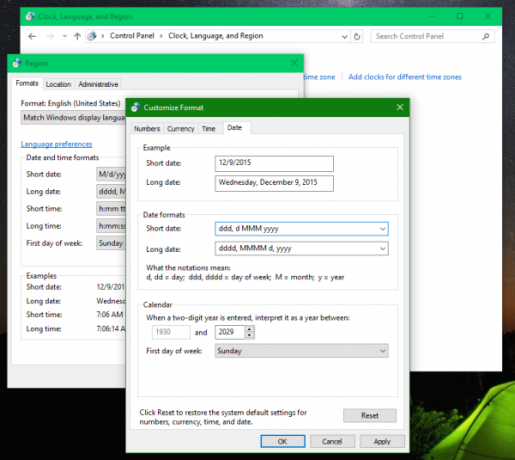
- 次のように入力します
短い日付ドロップダウンテキストボックス:dddd、M / d / yyyy.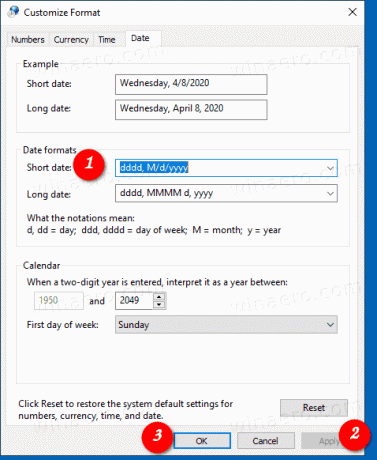
- クリック Apply と わかった.
完了です! タスクバーに曜日が表示されるようになりました。
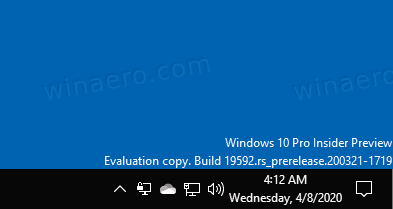
使い方
Windows 10のタスクバーは、現在の日付を表示するために「短い日付」形式を使用しています。 デフォルト値を微調整することで、追加情報を表示させることができます。 上記の例では、新しいものを追加しました dddd 曜日に展開される部分。
ここでの唯一の欠点は、変更が小さい日付形式を使用するすべてのアプリに影響することです。 これはWindowsの長年の問題であり、システムトレイ領域の日付形式を個別にカスタマイズすることはできません。 代替オペレーティングシステム、例: Linux、多くのデスクトップ環境でこれをサポートします。 たぶんいつかWindowsは私たちが同じことをすることを可能にするでしょう。



