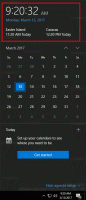Windows10ビルド16257がWindowsInsider向けにリリースされました
マイクロソフトは本日、さらに別のWindows 10 InsiderPreviewバージョンをリリースしました。 今後のWindows10 Fall CreatorsUpdateを表すWindows10ビルド16257、コードネーム「Redstone 3」が、Fast RingInsiderで利用できるようになりました。 このビルドには、いくつかの興味深い変更が含まれています。 何が新しいか見てみましょう。
変更ログには、次の改善と更新が含まれています。
アイコントロール(ベータ版)
昨日、 アイコントロールを発表しました、これにより、障害を持つ人々が画面上のマウス、キーボード、およびテキスト読み上げを自分の目だけで操作できるようになるため、Windows10がよりアクセスしやすくなります。 エクスペリエンスには、次のような互換性のあるアイトラッカーが必要です。 Tobiiアイトラッカー4C、Windowsオペレーティングシステムへのアクセスのロックを解除して、以前は物理的なマウスとキーボードで実行できたタスクを実行できるようにします。 EN-USキーボードレイアウトをサポートすることから始めており、将来的にはさらに多くのキーボードレイアウトに拡張することを目指しています。 このエクスペリエンスをベータ版としてリリースできることをうれしく思います。フィードバックをお待ちしています。
アイコントロールの設定:
- 所有または購入する Tobiiアイトラッカー4C (次は、Tobii Dynavox PCEye Mini、PCEyePlus、EyeMobile Plus、およびIシリーズのサポートになります。)
- ダウンロード Tobiiのコアアイトラッキングホットフィックスリリース2.10.11.6458に更新し、独自のプロファイルでキャリブレーションを実行します
- WindowsUpdateを確認します。 新しいTobiiアイトラッカーHIDClassドライバーは、Windows Updateにあり、自動的にインストールされます。
- TobiiアイトラッカーがPCに接続されていることを確認し、[設定]> [アクセスのしやすさ]> [その他のオプション]> [アイコントロール]に移動して、アイコントロールをオンにします。
アイコントロールランチパッド– アイコントロールをオンにすると、ランチパッドが画面に表示されます。 これにより、マウス、キーボード、テキスト読み上げにアクセスし、UIを画面の反対側に再配置できます。
アイコントロールインタラクションモデル– アイコントロールのUIを操作するには、ボタンがアクティブになるまでUIを目で確認します。 見ているUIの周りに視覚的なアフォーダンスが表示されます。
アイコントロールマウス –マウスを制御するには、ランチパッドからマウスを選択し、カーソルを置きたい画面に目を向けます。 配置し、位置を微調整して、実行するアクションを選択します(左クリック、ダブル左クリック、右クリック、または キャンセル)。
アイコントロールキーボード –キーボードを使用するには、ランチパッドからキーボードを選択し、入力する文字を確認します。 &123ページで数字と記号を入力し、Fnページでファンクションキーを入力できます。 現在、EN-USキーボードレイアウトをサポートしています。
アイコントロールシェイプライティング – Eye Controlキーボードで図形を書くことにより、目でより速く入力できます。 シェイプライティングを使用するには、キーボード設定(Fnページにあります)からオンにします。 オンにすると、単語の最初と最後の文字に留まり、その間の文字をちらっと見るだけで単語を形成できます。 予測された単語のヒントが単語の最後のキーに表示されます。 予測が正しくなかった場合は、提供されている代替予測を選択するだけです。
アイコントロールテキスト読み上げ –テキスト読み上げを使用して、家族や友人と直接コミュニケーションを取ります。 テキスト読み上げを使用するには、ランチパッドからテキスト読み上げを選択します。 ここから、キーボードを使用して文章を入力し、それを声に出して話すことができます。 上部には、すぐに声に出して別の単語を言うように編集できるフレーズがあります。 これは、デフォルトのテキスト読み上げ音声を使用します。これは、[設定]> [時間と言語]> [音声]> [テキスト読み上げ]で変更できます。
アイコントロール設定– Fnキーボードページから設定にアクセスして、滞留時間を調整し、形状書き込みをオン/オフにし、ハードウェアキャリブレーションのテストに使用される注視カーソルをオン/オフにします。
既知の問題点:
- アイトラッキングは直射日光ではうまく機能しません。 異なる照明条件の場所に移動する場合、デバイスは新しいキャリブレーションを必要とする場合があります。
- ランチパッドは、デバイスのキャリブレーション中にTobiiUIを部分的にブロックします。 これを回避するには、キャリブレーション中はアイコントロールをオフにし、終了したらオンに戻します。 タッチまたはマウスを使用して、キャリブレーション中にUIの位置を変更することもできます。
- 時々、形の書き込みが行き詰まることがあります。 これを修正するには、図形を書き込むアイコンを表示して、オンとオフを再度切り替えます。
- テキスト読み上げを終了した後、ランチパッドの再配置UIアイコンにフォーカスが移る場合があります
ハードウェアサポート:
現在、EyeControlは一部のTobiiハードウェアで動作します。 私たちは、追加のハードウェアベンダーと協力して、このエクスペリエンスを可能にする幅広いハードウェアオプションをお客様に提供することを歓迎します。
詳しく知ることができ:
製品やサービスの改善を継続する方法について質問やフィードバックがある場合は、 障害者回答デスク (現在はASLをサポートしています)および アクセシビリティユーザー音声フォーラム. Microsoftでのアクセシビリティについて詳しくは、次のWebサイトをご覧ください。 http://microsoft.com/accessibility.
MicrosoftEdgeの改善
- Fluent Design Systemに触発された、ブラウザフレームの更新されたよりモダンな外観をMicrosoftEdgeに提供します。 アクリル素材を使用することで、タブバーやその他のコントロールに奥行きと透明性を提供し、ボタンアニメーションを改善して、応答性と快適さを向上させました。」
- フィードバックに基づいて、アドレスバーのデザインを調整しました。これで、アドレスバーの焦点が合っていなくても、テキストをクリックしてドラッグしたときに、カーソルの下に残ります。 以前は、テキストは「 http://” 表示されました–この変更により、URLの一部をすばやく簡単に編集できるようになります。
- Microsoft Edgeで画像を右クリックし、後でコピーを選択する問題を修正しました クリップボードのコンテンツを貼り付けると、画像ではなく画像のURLが貼り付けられます 自体。
- Ctrlを使用して、MicrosoftEdgeがフルスクリーンモードのときにタブが開かれた場合の問題を修正しました + Wを押すと、フルスクリーンモードのままでそのタブを閉じますが、コンテンツは閉じますが、タブはそのままにしておきます。 フレーム。
- Microsoft Edgeに2つの無関係なタブがあり、新しいタブで最初のタブからリンクを開いた場合、新しいタブが最初のタブではなく2番目のタブの右側に表示される問題を修正しました。
コンソールの改善
クリエイターアップデートの開発中 フル24ビットRGBカラーをサポートするようにWindowsコンソールを更新しました そして今日、Windowsコンソールのデフォルトの色は、20年以上ぶりに見直されています。 わーい!
デフォルトの色の値が変更され、最新の画面で暗い色が見やすくなり、コンソールのルックアンドフィールがよりモダンになりました。
設定を保持するために、この新しい配色は、このビルドをクリーンインストールした場合にのみプロパティに表示されます。 Windowsコンソールの詳細については、次のURLにアクセスしてください。 コマンドラインブログ.
入力の改善
- タスクバーのタッチキーボードボタンをタップした後、タッチキーボードを起動するパフォーマンスが向上しました。
- WIN + Hを使用してUWPアプリのテキストフィールドにディクテーションすることが機能しなかった問題を修正しました。
- 日本IME予測候補の位置がずれてしまう問題を修正しました。 Microsoftでページズームレベルを「100%」以外に設定すると、入力したテキストと重なる 角。
- 日本語のカーブフリックタッチキーボードのデザインを調整して、数字と英字のキーを、日本語の文字キーのサイズとより一致する小さなフォントで表示するようにしました。
Windows Defender Application Guard(WDAG)の改善
- WDAGの起動段階に関する詳細情報を提供するために、新しいステータス文字列をWDAGスプラッシュダイアログに追加しました。 これらの新しい文字列は、WDAGが起動しているとき、および一時停止状態から再開されているときにユーザーに表示されます。
- また、WDAGコンテナーのバックグラウンド準備を最適化することにより、コンテナーの起動時間を大幅に改善しました。
- WDAGコンテナ内のネットワークに影響を与えていた多くの問題と、WDAGコンテナに接続する際のユーザーエクスペリエンスの低下を修正しました。
- WDAGの起動によりエラーコード0x02 / 0x00または0x02 / 0cが発生する問題を修正しました。
- 起動後にWDAGウィンドウの一部のみが表示されていた問題を修正しました。
- WDAGウィンドウが閉じているときにWDAGコンテナーを一時停止しないことにより、ユーザーがアクティブなブラウジング中にWDAGの起動時間を最適化できるようにするレジストリキーを追加しました。 ここで、パフォーマンスを最適化するためのレジストリキーを設定できます:Computer \ HKLM \ Software \ Microsoft \ HVSI \、値の名前:SuspendOnContainerClosed、REG_DWORD、値のデータ:1。 注:このキーを設定すると、コンテナーは一時停止せず、コンテナーはコミットされたメモリーを解放しません。