Windows10でドライブ文字を削除する方法
Windows 10は、コンピューターに接続されている新しいドライブに使用可能なドライブ文字を割り当てます。 オペレーティングシステムは、AからZまでのアルファベットを調べて、さまざまなドライブに割り当てるために使用可能な最初の文字を見つけます。 OSによって割り当てられたドライブ文字を削除することが可能です。
広告
歴史的に、Windowsはフロッピードライブ用にドライブ文字AとBを予約しています。 最近のWindowsバージョンでは、Windowsがインストールされているシステムパーティションに文字Cが割り当てられています。 デュアルブート構成でも、Windows 10は独自のシステムパーティションをC:として表示します。

ドライブ文字を削除すると、さまざまな状況で非常に役立ちます。 たとえば、すべてのアプリからドライブをすばやく非表示にすることができます。 Windowsは、ドライブを非表示にするためのグループポリシーの調整を提供していますが、ファイルエクスプローラーアプリにのみ影響します。 FAR、Total Commanderなどの代替ファイルマネージャーアプリは、記事に記載されているオプションに関係なく、ドライブを表示します。
Windows10ファイルエクスプローラーでドライブを非表示にする方法
ただし、ドライブ文字を削除すると、コンピューターにインストールされているすべてのアプリからドライブが非表示になります。 このトリックを使用して、ドライブの存在をすばやく非表示にしたり、他のアプリがドライブやパーティションに書き込んでそこに保存されているデータを変更したりするのを防ぐことができます。
Windows 10では、ドライブ文字を削除するために使用できるいくつかの方法があります。 これは、ディスクの管理、diskpart、およびPowerShellを使用して実行できます。 これらの方法を確認しましょう。
Windows10でドライブ文字を削除するには、 以下をせよ。
- を押します 勝つ + NS 一緒にキー。
- メニューで、[ディスクの管理]を選択します。

- ディスクの管理で、ドライブ文字を変更するパーティションを右クリックします。 選択する ドライブ文字とパスを変更する コンテキストメニューで。

- 次のダイアログで、をクリックします 削除する... ボタン。
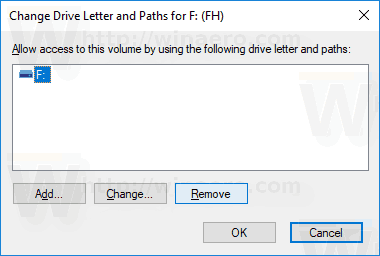
- 動作を確認してください。
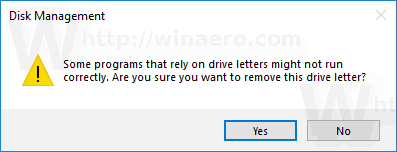
これで完了です。 ドライブはファイルエクスプローラーで消えます。 削除されたレターを別のドライブに割り当てることができます。
前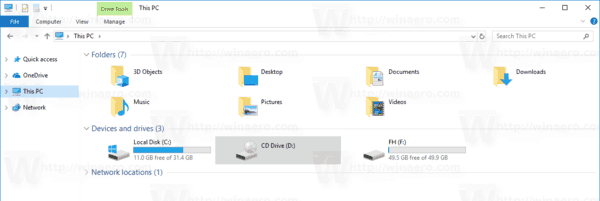
後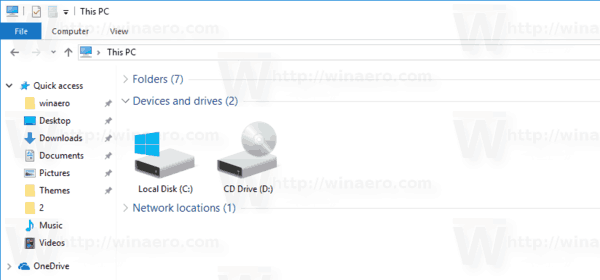
コマンドプロンプトでドライブ文字を変更する
- 開ける 昇格したコマンドプロンプト.
- タイプ
diskpart. - タイプ
リストボリュームすべてのドライブとそのパーティションを表示します。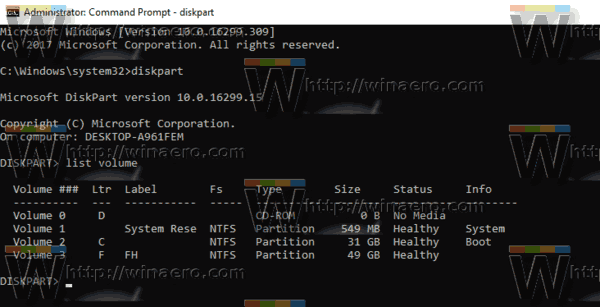
- 見てください ### 出力の列。 コマンドでその値を使用する必要があります
ボリューム番号を選択します. NUMBER部分を、ドライブ文字を変更する実際のパーティション番号に置き換えます。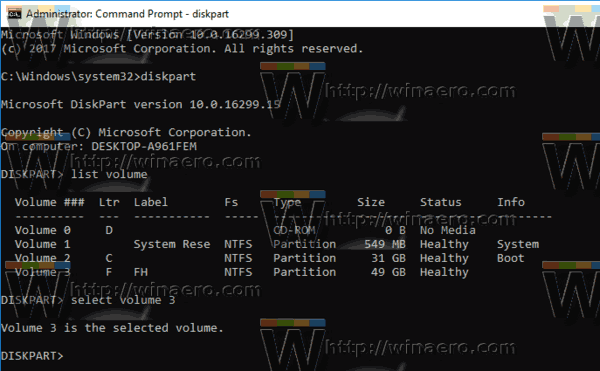
- コマンドを入力します
letter = Xを削除しますドライブ文字を削除します。 X部分を適切な文字に置き換えます。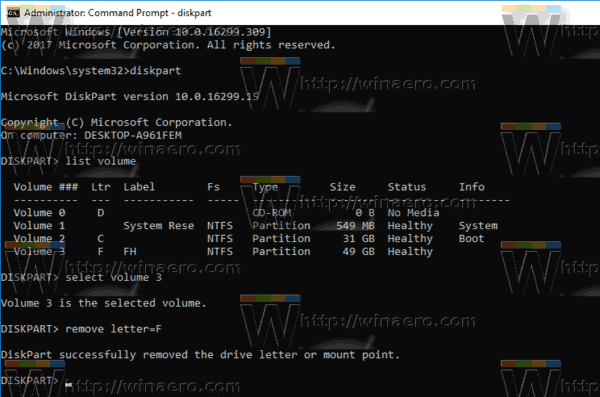
これで完了です。 Diskpartウィンドウを閉じることができます。
PowerShellでドライブ文字を変更する
- 開ける 昇格されたPowerShellインスタンス.
- タイプ
Get-Diskドライブのリストを表示します。
- タイプ
Get-Partitionパーティションのリストを表示します。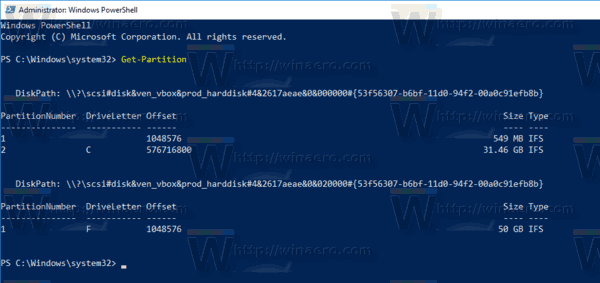
- 削除するディスク番号とドライブ文字をメモして、次のコマンドを入力します。
Get-Disk YOUR_DISK_NUMBER | Get-Partition
ディスク番号の下のディスクに、文字を削除するパーティションが含まれていることを確認してください。 私の場合、私はタイプします
Get-Disk 1 | Get-Partition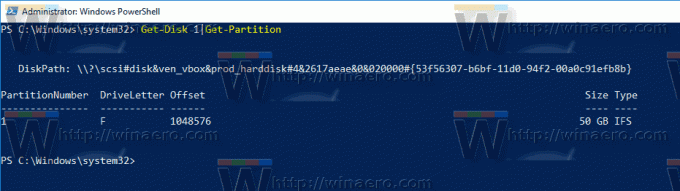
- 最後に、次のコマンドを入力します。
Remove-PartitionAccessPath -DiskNumber YOUR_DISK_NUMBER -PartitionNumber YOUR_PARTITION_NUMBER -Accesspath CURRENT_DRIVE_LETTER:
これにより、パーティションに指定されたドライブ文字が削除されます。 私の場合、コマンドは次のようになります。 Remove-PartitionAccessPath -DiskNumber 1 -PartitionNumber 1 -Accesspath F:.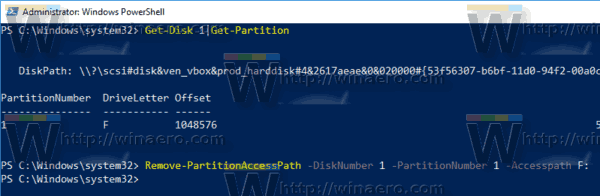 それでおしまい!
それでおしまい!


