Windows内のアニメーションコントロールと要素を無効にする
Windows10でWindows内のアニメーションコントロールと要素を有効または無効にする方法
デフォルトでは、Windows10ではアイキャンディーに対して多くの効果が有効になっています。 スタート画面、タスクバー、アプリの開閉、ドロップシャドウ効果、コンボボックスのスライドなどでアニメーションを表示して、ユーザーインターフェイスをより滑らかに見せることができます。 Windows 10は、スクロールバー、ボタン、タブなど、ウィンドウ内に表示されるコントロールに多数の個別のアニメーションを使用します。

ウィンドウ要素のアニメーション効果には次のものがあります。
広告
- スクロールバーの矢印の遅いフェード効果。
- ダイアログボックスのボタンとタブのフェード効果が遅い。
- 周期的な脈動効果 デフォルトボタン.
これらのアニメーション効果を無効にすることをお勧めします。 それらを無効にすると、OSの応答性がわずかに向上します。
GUIを使用して、ウィンドウ要素のアニメーションを無効にすることができます。 以下に示すように、その目的で使用できる3つの異なるオプションがあります。
Windows10でアニメーションコントロールと要素を無効にするには
- 押す 勝つ + NS キーボードのショートカットキーを一緒に。 画面に[実行]ダイアログが表示されます。
ヒント:を参照してください Winキーを使用したすべてのWindowsキーボードショートカットの究極のリスト. - [実行]ボックスに次のように入力します。
SystemPropertiesAdvanced
- Enterキーを押します。 これにより、[システムの詳細プロパティ]ウィンドウが直接開きます。

- クリック 設定 下のボタン パフォーマンス セクション。 [パフォーマンスオプション]ダイアログが開きます。
- オプションのチェックを外す(無効にする) ウィンドウ内のコントロールと要素をアニメーション化します。 デフォルトで有効(チェック)になっています。
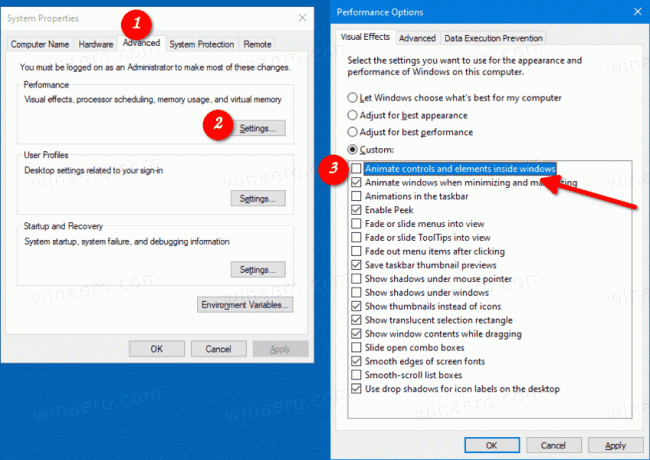
これで完了です。 この変更は、現在のユーザーアカウントにのみ影響します。
または、設定アプリを使用することもできます。
設定でコントロールと要素のアニメーションを無効にする
- 設定を開く.
- 案内する アクセスのしやすさ>表示.
- 右側で、オプションを無効にします Windowsでアニメーションを再生する.

- このオプションはいつでも再度有効にして、アニメーションを有効にすることができます。
これで完了です。
また、従来のコントロールパネルアプリを使用して、ウィンドウ内のアニメーションを有効または無効にすることができます。
コントロールパネルを使用してWindowsでアニメーションを有効または無効にする
- を開きます クラシックなコントロールパネル.
- アクセスのしやすさアイコンをクリックします。
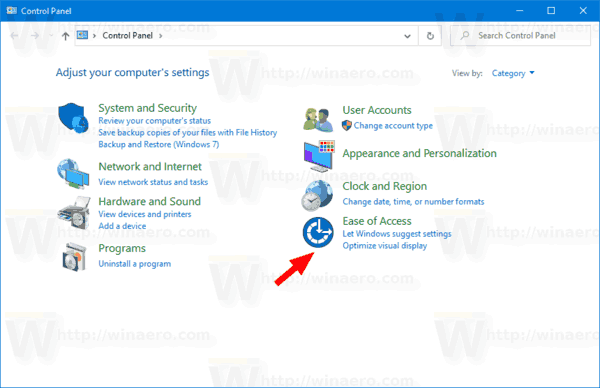
- クリックしてください コンピューターを見やすくする 右側のリンク。

- オプションをオンにします 不要なアニメーションをすべてオフにします(可能な場合). これにより、アニメーションが無効になります。

- これをオンにすると、ウィンドウ内のコントロールのアニメーションが有効になります。
それでおしまい

