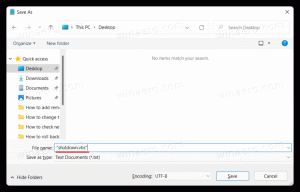Windows10で小さなタスクバーボタンを有効にする方法
タスクバーは、Windowsの従来のユーザーインターフェイス要素です。 Windows 95で最初に導入され、それ以降にリリースされたすべてのWindowsバージョンに存在します。 タスクバーの背後にある主なアイデアは、実行中のすべてのアプリを表示し、開いているウィンドウをタスクとして表示し、それらをすばやく切り替えるための便利なツールを提供することです。 この記事では、Windows10でタスクバーボタンのサイズを変更して小さくする方法を説明します。
広告
Windows 10では、タスクバーに[スタート]メニューボタンが含まれている場合があります。 検索ボックスまたはCortana、 NS タスクビュー ボタン、 システムトレイ ユーザーまたはサードパーティのアプリによって作成されたさまざまなツールバー。 たとえば、古き良きものを追加できます クイック起動ツールバー タスクバーに。
Windows 10では、タスクバーのボタンを小さくすることができます。 このオプションは、タスクバーの高さを低くします。これは、ディスプレイが小さい場合に非常に便利です。 たとえば、ウルトラブックまたはネットブックを使用していて、ブラウザのウィンドウ用のスペースを増やしたい場合は、このオプションが便利です。 デフォルトでは、Windows 10には大きなタスクバーボタンが付属していますが、簡単に変更して小さくすることができます。
これらはデフォルトのタスクバーボタンです。
次の画像は、小さなタスクバーボタン機能を示しています。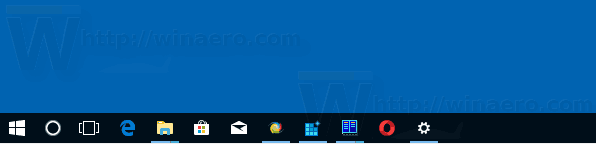
Windows10で小さなタスクバーボタンを有効にするには、 以下をせよ。
- 開ける 設定.
- パーソナライズ-タスクバーに移動します。
- 右側で、オプションをオンにします 小さなタスクバーボタンを使用する. これにより、タスクバーのボタンがすぐに小さくなります。

- タスクバーのデフォルトサイズを復元するには、 小さなタスクバーボタンを使用する オプション。
これで完了です。
または、レジストリの調整を適用することもできます。
レジストリを微調整してタスクバーのボタンサイズを変更する
- を開きます レジストリエディタアプリ.
- 次のレジストリキーに移動します。
HKEY_CURRENT_USER \ SOFTWARE \ Microsoft \ Windows \ CurrentVersion \ Explorer \ Advanced
レジストリキーに移動する方法を見る ワンクリックで.
- 右側で、新しい32ビットDWORD値を作成します TaskbarSmallIcons.
注:あなたが 64ビットWindowsを実行している それでも、32ビットのDWORD値を作成する必要があります。
値データを1に設定して、小さなタスクバーボタン機能を有効にします。
- 値データ0は、タスクバーのデフォルトサイズを復元します。
- レジストリの調整によって行われた変更を有効にするには、次のことを行う必要があります。 サインアウト そして、ユーザーアカウントに再度サインインします。 または、 Explorerシェルを再起動します.
時間を節約するために、次のレジストリファイルをダウンロードできます。
レジストリファイルをダウンロードする
それでおしまい。