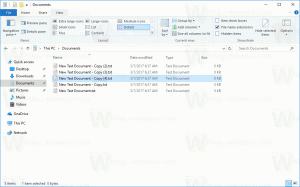Windows10で言語を追加する方法
Windows 10の最新のコントロールパネルである設定アプリには、「再考された」言語設定UIが付属しています。 Windows8またはWindows7からWindows10に移行したユーザーにとって、新しいUIは非常に混乱しているように見える場合があります。 一部のパワーユーザーでさえ、言語設定の構成に問題があり、Windows10に移行したときに助けを求めてきました。 そこで、今日は、Windows10で言語を追加または削除する方法を説明します。
追加の言語または複数の言語を一度にインストールできるので、それらを入力してスペルをチェックすることができます。 この記事の執筆時点では、 クラシックなコントロールパネル そのタスクのために、しかしその日は終わりに近づいています。 したがって、設定を使用してどのように実行できるかを学習することをお勧めします。 Windows10で新しい言語を追加または削除する方法を詳しく見てみましょう。
Windows10で言語を追加するには、 以下をせよ。
- 開ける 設定.
- 時間と言語に移動します。
- 左側で、[地域と言語]をクリックします。
- 右側の[言語]セクションにある[言語の追加]ボタンを見つけます。
- 次のページが表示されます。
ここで、追加したい言語を見つけます。 ページ上部の検索ボックスから検索できます。 - 必要な言語をクリックします。 数分後、それはあなたの言語リストに追加され、あなたはそれを使い始めることができます。
Windows10で言語を削除するには、[地域と言語]の下のリストで言語名をクリックします。
名前の下に削除ボタンが表示されます。 それをクリックすると完了です。
ここで、ホットキーを変更して、インストールされている言語を切り替えることができます。
これを行うには、[追加の日付、時刻、地域の設定]リンクをクリックします。
次のウィンドウが表示されます。
デフォルトでは、Windows 10には、レイアウトを切り替えるための2つの定義済みキーボードショートカットが付属しています。そのうちの1つは、古くて使い慣れたものです。 Alt + Shift キーの組み合わせと他は Win + Space キーの組み合わせ。 ただし、一部のユーザーは Ctrl + Shift Windows10より前のキーの組み合わせ。 設定が再設計されているため、このホットキーを変更する方法があまり明確でない場合があります。
設定するには Ctrl + Shift デフォルトのホットキーとして、左側の[詳細設定]をクリックしてから、[言語バーのホットキーの変更]リンクをクリックする必要があります。
「テキストサービスと入力言語」ウィンドウが画面に表示されます。 ここで、以前のバージョンのWindowsで使用していたようにホットキーを変更できます。
最後に、Windows10でクラシック言語インジケーターと言語バーを有効にできます。 次の記事を読んでください。
Windows10で古い言語インジケーターと言語バーを取得する
それでおしまい。