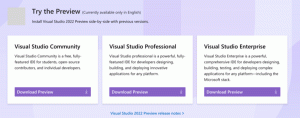Windows 11:トレイ領域のアイコンを表示または非表示にする(タスクバーコーナーオーバーフロー)
タスクバーコーナーオーバーフローとして知られるようになったWindows11トレイ領域でアイコンを表示または非表示にできます。 この投稿では、その方法を紹介します。
広告
Windows 11は、タスクバー、スタートメニュー、および通知領域について知っているほとんどすべてを変更します。 オペレーティングシステムのこれらの部分は引き続きカスタマイズできますが、いくつかの重要な変更があります。 方法など、Windows11のタスクバーに関するいくつかのトピックについてはすでに説明しました。 中央揃えのタスクバーを無効にする Windows11の場合。
この投稿では、Windows11のトレイ領域でアイコンを非表示にする方法を学習します。
トレイ領域のアイコンを表示または非表示にする(タスクバーコーナーオーバーフロー)
- 開ける Windowsの設定 Windows11で 勝つ + 私 ショートカットまたはその他の方法。
- に移動します パーソナライズ セクションをクリックし、 タスクバー.

- クリック タスクバーコーナーオーバーフロー.
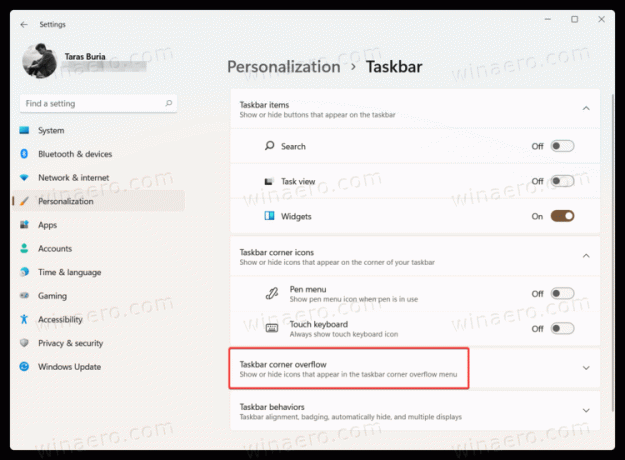
- Windows11の通知領域から非表示にするすべてのアイコンを無効にします。

- アプリを有効にすると、コントロールセンターボタンと言語入力インジケーターから左側の通知領域にアイコンが表示されます。
アプリの通知アイコンをオフにすると、そのアイコンはタスクバーコーナーではなく、タスクバーコーナーのオーバーフローメニューに表示されます。
ただし、アプリの通知アイコンをオンにすると、そのアイコンがタスクバーの隅に表示されます。 タスクバーのコーナーオーバーフローの背後に隠れることはありません。
ドラッグアンドドロップの使用
または、画面の右下隅にある上向き矢印ボタンの上にアイコンをドラッグすることもできます。
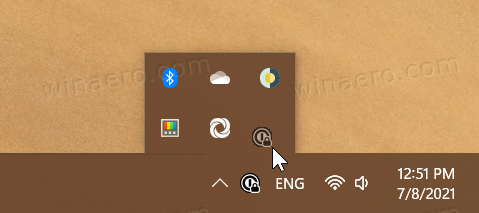
ネットワークとボリュームのアイコン
Windows 11のトレイ領域の最大の変更点の1つは、Windows11ではネットワークアイコンとボリュームアイコンを非表示にできないことです。 これらのコントロールは、画面の右下隅に永続的に固定されます。 その決定の背後にある論理は、ネットワークアイコンとボリュームアイコンがコントロールセンターを開くための単一のボタンとして機能することです。 その結果、ユーザーはWindows11でネットワークアイコンとボリュームアイコンを無効にしたり非表示にしたりすることはできません。