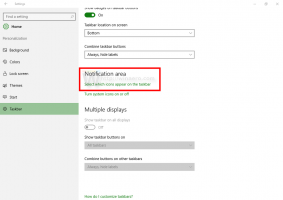Windows10でXPSDocumentWriterを削除する方法
XPSは、忠実度を維持しながら画面上のコンテンツを印刷するように設計されたXMLベースのファイル形式です。 また、Windowsの印刷スプーラー形式であり、PDFなどの電子固定レイアウトドキュメントを共有および交換するためにも使用できます。 Windows 10には、XPSドキュメントを作成できるように、すぐにインストールできる仮想プリンターであるXPS DocumentWriterが付属しています。 このXPSプリンターが役に立たず、XPSファイルの作成に使用しない場合は、次の方法ですばやく削除できます。
広告
Microsoftは、デフォルトでXPS DocumentWriterプリンターがインストールされたWindows10を出荷しています。 プリンターが物理的に接続されていないPC上のアプリから印刷する必要がある場合に便利です。 この仮想プリンターに印刷して、XPSファイルを作成できます。 ただし、多くのユーザーにとって、XPSWriter機能は必要ありません。 あなた方の何人かはそれを取り除きたいです。 これは、次のいずれかの方法で実行できます。
おそらく、XPS Document Writerプリンターを削除する最も速い方法は、コマンドラインを使用することです。 コマンドを実行すると、追加のプロンプト、ダイアログ、および確認なしでプリンターが削除されます。
コマンドラインを使用して、Windows10からXPSDocumentWriterプリンターを削除します
このプリンタを削除するには、新しいコマンドプロンプトインスタンスを開き、次のコマンドを入力または貼り付けます。
printui.exe / dl / n「MicrosoftXPSドキュメントライター」

PowerShellを使用して同じことを行うことができます。 PowerShellの新しいインスタンスを開き、次のコマンドを使用します。
Remove-Printer -Name "Microsoft XPS Document Writer"

上記の両方のコマンドは出力を生成せず、XPS DocumentWriterプリンターをサイレントかつ迅速に削除します。
このプリンタを削除するGUIの方法が必要な場合は、次の手順を実行できます。
GUIを使用してWindows10からXPSDocumentWriterプリンターを削除します
-
設定を開く.

- [デバイス]-[プリンターとスキャナー]に移動します。

- 右側で、という名前のアイテムを選択します MicrosoftXPSドキュメントライター:

選択したら、オプション デバイスを削除 プリンタ名の下に表示されます。 XPSドキュメントライターを削除するために使用します。
これで完了です。
いつの日か、気が変わってXPS DocumentWriter機能をWindows10に追加し直すことにするかもしれません。 これは次のように実行できます。
- コントロールパネルを開く.
- コントロールパネル\ハードウェアとサウンド\デバイスとプリンターに移動します。

- ツールバーの[プリンタの追加]ボタンをクリックします。

- 表示されるダイアログで、「必要なプリンタがリストされていません」というリンクをクリックします。

- [他のオプションでプリンタを検索する]で、[手動設定でローカルプリンタまたはネットワークプリンタを追加する]を選択します。

- [既存のポートを使用する]オプションの下の次のページで、ドロップダウンリストから[PORTPROMPT :(ローカルポート)]を選択する必要があります。

- 左側の[製造元]リストで[Microsoft]を選択し、右側の[Microsoft XPS Document Writerv4]を選択します。

- 次のページで、[現在インストールされているドライバーを使用する]オプションにチェックマークを付け、[次へ]ボタンをクリックします。

- 次のページで、プリンタの名前をカスタマイズできます。 「v4」の部分を削除して、デフォルト名「Microsoft XPSDocumentWriter」を使用するようにします。

- 最後の手順では、プリンタをデフォルトとして設定できます。 デフォルトのプリンタとして設定する場合は、オプションにチェックマークを付けると完了です。

それでおしまい。