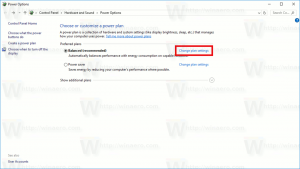修正検索がWindows10のPC設定アプリで機能しない
おすすめされた: Windowsの問題を修正し、システムパフォーマンスを最適化するには、ここをクリックしてください
何人かのWindows10ユーザーは、Windows 10のこの予期しない動作に直面しています。つまり、スタートメニューまたは設定アプリで検索すると、検索結果が返されません。 この問題が発生した場合は、以下の手順に従って修正してください。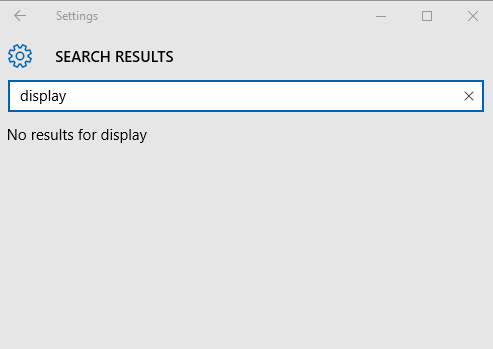
Windows 10の設定アプリとスタートメニューで検索を修正するには、次の手順を実行する必要があります。
- 押す 勝つ + NS キーボードのショートカットキーを一緒に使用して、[実行]ダイアログを開きます。
ヒント:を参照してください すべてのWindows10ユーザーが知っておくべきWindows(Win)キーのショートカット. - 次のテキストを[実行]ボックスに貼り付けて、Enterキーを押します。
%LocalAppData%\ Packages \ windows.immersivecontrolpanel_cw5n1h2txyewy \ LocalState
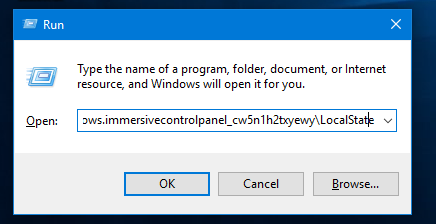
- 新しいエクスプローラウィンドウが開きます。 が表示されます インデックス付きフォルダ.
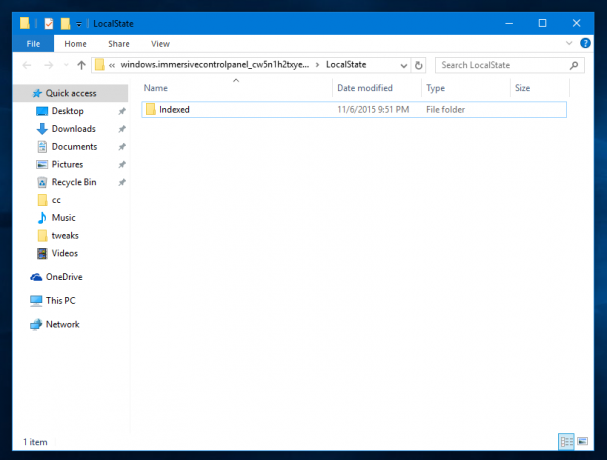
- それを右クリックして、そのプロパティを開きます。

- [プロパティ]で、[全般]タブの[詳細]ボタンをクリックします。 次のダイアログが表示されます。

- そこで、以下に示すように、「このフォルダー内のファイルに、ファイルのプロパティに加えてコンテンツのインデックスを作成することを許可する」という名前のオプションにチェックマークを付けます。
![Windows10の修正検索が[設定]で機能しない](/f/25e4b60855fbf23facfb78339be032f9.png)
すでにチェックされている場合は、チェックを外し、[適用]をクリックしてもう一度チェックし、もう一度[適用]をクリックします。 最後に、[OK]をクリックして、すべてのダイアログウィンドウを閉じます。
これで完了です。 インデックスサービスがフォルダ内のすべてのファイルをチェックするまで、数分待ちます。 その後、設定アプリとスタートメニューでの検索が再開されます。
おすすめされた: Windowsの問題を修正し、システムパフォーマンスを最適化するには、ここをクリックしてください