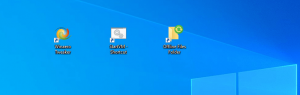Windows10で言語設定を構成する方法
Windows7から直接Windows10にアップグレードした場合、その新しい言語オプションは奇妙に見える可能性があります。 Windows 8と同様に、Windows 10には、コントロールパネルに「再想像された」言語設定UIが付属しています。 最も注目すべき変更は、ユーザーが入力言語を切り替える方法と言語バーに加えられました。 一部のパワーユーザーでさえ、言語設定の構成に問題があり、Windows10に移行したときに助けを求めてきました。 そこで、今日は、Windows10で言語を構成する作業を簡単にするためのヒントをいくつか紹介します。
広告
この記事の執筆時点では、Windows 10のすべての言語設定には、 クラシックなコントロールパネル. それは「言語」と呼ばれています
 言語コントロールパネルアプレットには、両方のカテゴリビューから次の方法でアクセスできます。 コントロールパネル\時計、言語、および地域 または大/小アイコンビューを介して。
言語コントロールパネルアプレットには、両方のカテゴリビューから次の方法でアクセスできます。 コントロールパネル\時計、言語、および地域 または大/小アイコンビューを介して。
大きな変更点は、インストールされているすべての言語を表示するグローバル言語リストがあり、デフォルトのシステム言語と表示言語を設定できることです。 好みの言語をリストの一番上に移動して、デフォルトの表示および入力言語にします。
入力言語のホットキーを変更する方法
デフォルトでは、Windows 10には、レイアウトを切り替えるための2つの定義済みキーボードショートカットが付属しています。そのうちの1つは、古くて馴染みのあるものです。 Alt + Shift キーの組み合わせと他は Win + Space キーの組み合わせ。 ただし、一部のユーザーは Ctrl + Shift Windows10より前のキーの組み合わせ。 設定が再設計されているため、このホットキーを変更する方法があまり明確でない場合があります。
設定するには Ctrl + Shift デフォルトのホットキーとして、左側の[詳細設定]をクリックしてから、[言語バーのホットキーの変更]リンクをクリックする必要があります。


「テキストサービスと入力言語」ウィンドウが画面に表示されます。 ここで、以前のバージョンのWindowsで使用していたようにホットキーを変更できます。

最新のキーボードレイアウトインジケーターの代わりにクラシック言語バーを有効にする方法
次の記事を参照してください。 Windows10で古い言語インジケーターと言語バーを取得する
要するに、開く コントロールパネル\時計、言語、および地域\言語\詳細設定 もう一度、[利用可能な場合はデスクトップ言語バーを使用する]オプションをオンにします。
 その後、右側の「オプション」リンクをクリックします。 [言語バー]タブを開き、[タスクバーにドッキング]オプションを有効にします。
その後、右側の「オプション」リンクをクリックします。 [言語バー]タブを開き、[タスクバーにドッキング]オプションを有効にします。
ウィンドウごとのキーボードレイアウトを再度有効にする方法
Windows 10では、キーボードレイアウトがグローバルになりました。つまり、任意の言語に切り替えると、すべてのウィンドウに適用されます。 Windows 7では、キーボードレイアウトはウィンドウごとでした。つまり、言語は、フォーカスしているウィンドウに対してのみ切り替えられました。 幸いなことに、彼らは古い振る舞いに戻すオプションを維持しました。
「アプリウィンドウごとに異なる入力方法を設定させてください」というオプションをチェックするだけです。
 それでおしまい!
それでおしまい!
ボーナスチップ
詳細設定を確認して構成することを忘れないでください。 そこには、いくつかの便利なオプションがあります。 たとえば、好みの入力言語のデフォルトのキーボードレイアウトとは異なるキーボードレイアウトを使用する場合は、それに応じて指定できます。
上記のように、言語オプションを構成できます Windows8およびWindows8.1.
Windows 10で言語設定に加えられた変更が好きですか、それとも混乱しますか? コメントで教えてください。