Windows11のショートカットの「-ショートカット」テキスト追加を無効にする
Windows11で新しいショートカットの「-ショートカット」テキストの追加を無効にする方法は次のとおりです。 新しいショートカットを作成すると、OSの名前は「アプリ名-ショートカット」になるため、多くのユーザーがショートカットの名前を変更して、追加されたサフィックスを削除します。 代わりに、それを無効にして時間を節約することができます。
広告
Windowsは、Windows 95以降、新しいLNKファイルに「-ショートカット」サフィックスを追加します。 Windows 10では、Microsoftがこの動作を微調整したため、アプリ名の後にテキストの追加が表示されます。 以前は、ショートカットの名前の前に追加されていたため、非常に面倒でした。
Windows 11は、シェルの動作に関するベストプラクティスに従います。 そのため、アプリ名の後に「-shortcut」というテキストが表示されます。 ただし、それを取り除き、Windowsによる追加を停止するGUIオプションはまだありません。 幸い、これを無効にする方法は2つあり、どちらもレジストリの編集が必要です。
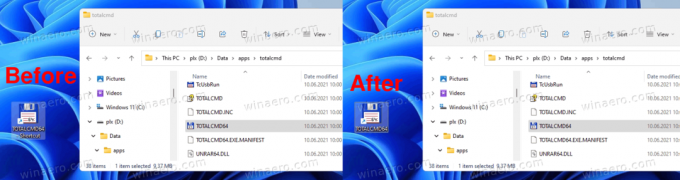
これらの微調整を混ぜてはいけないことに注意してください。 それらは互いに干渉するので、どちらか一方を使用してください。
Windows11で「-ショートカット」テキストを無効にする方法
「-ショートカット」テキストのWindows11ショートカットを無効にするには、次の手順を実行します。
- を開きます レジストリエディタ を押すことによって 勝つ + NS と入る
regedit[実行]ダイアログで。 - 左側のペインで、
HKEY_CURRENT_USER \ SOFTWARE \ Microsoft \ Windows \ CurrentVersion \ Explorer \ NamingTemplates鍵。 あなたが持っていない場合 NamingTemplates サブキーを作成し、手動で作成します。 - 次に、右側のペインで、新しいを作成します ShortcutNameTemplate 文字列(REG_SZ)値。
- それをダブルクリックして、その値データをに設定します
"%s.lnk". 見積もりが必要です!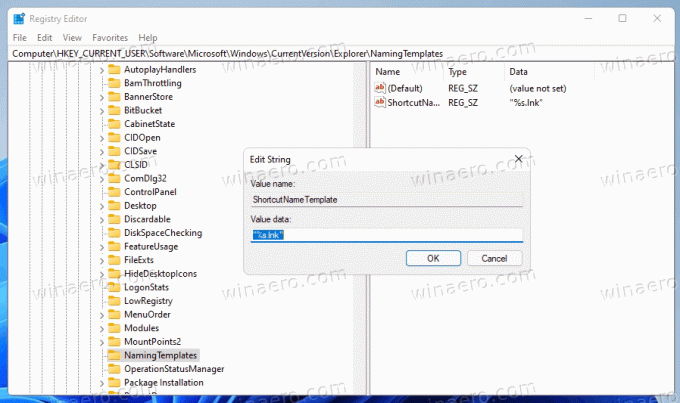
完了です! 変更はすぐに有効になります。 ユーザーアカウントからサインアウトしたり、Windows11を再起動したりする必要はありません。 実行可能ファイルの新しいショートカットを作成してみてください。 Windows 11では、「-ショートカット」サフィックスは追加されなくなりました。
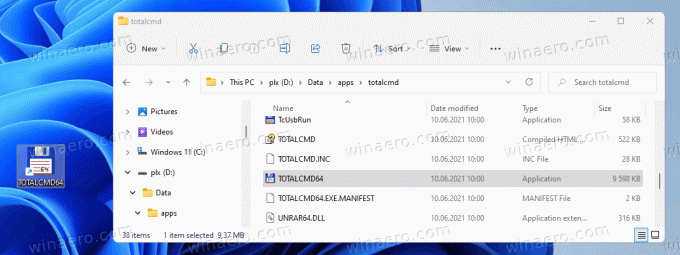
それはどのように機能しますか
NS ShortcutNameTemplate 新しいショートカットの名前テンプレートを定義します。 それは特別な議論を含みます、 %NS、Windowsシェルが宛先ファイル名に置き換えます。
デフォルトでは、の値データ ShortcutNameTemplate と想定されます
"%s-Shortcut.lnk"
そして、あなたは ShortcutNameTemplate 値データ:
"%s.lnk"
これにより、「-ショートカット」部分が無効になります。 Windows11はそれを追加しなくなります。
デフォルトのショートカット名をカスタマイズする
前後にテキストを追加することもできます %NS 部分なので、コピーされたファイル名で使用されます。 たとえば、 ShortcutNameTemplate に
"%s(ショートカット).lnk"
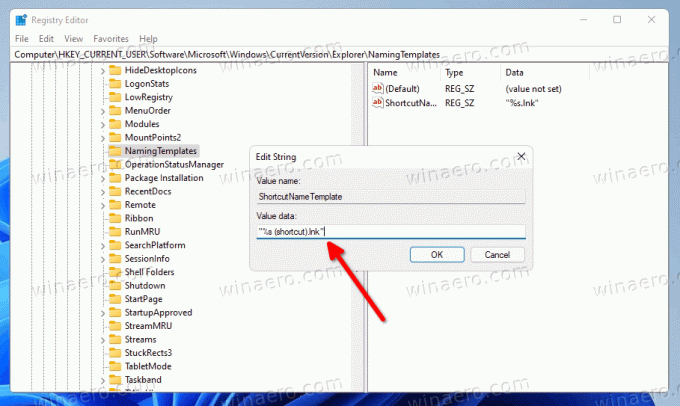
結果は次のようになります。
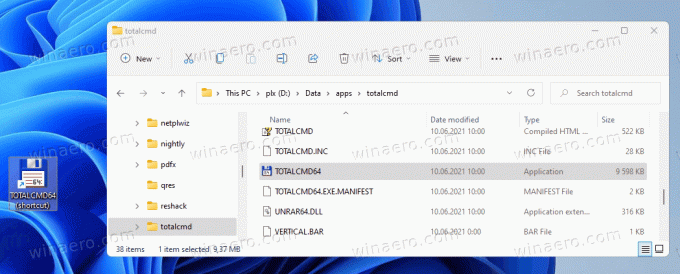
ShortcutNameTemplateをに設定した場合 「%s.lnkへのショートカット」の場合、アプリ名の前にテキストの追加が表示されます。
新しいショートカットには、 へのショートカット 名前の前にテキストが追加されました。 あなたはすでにこのネーミングテンプレートに精通しているかもしれません。 Microsoftは、WindowsXPやWindows2000などの古いWindowsバージョンでこれを使用していました。
私はあなたがポイントを得ると思います。 このようにして、任意のテキストテンプレート、任意のカスタムショートカットテキスト追加を任意の方法で作成できます。
デフォルトの動作に戻すには、上記の動作を削除するだけです ShortcutNameTemplate レジストリ値、そしてあなたは完了です。
すぐに使用できるREGファイル
時間を節約するために、すぐに使用できるレジストリファイルをダウンロードできます。 ダウンロードするにはこちらをクリック それらを含むZIPファイル。 コンテンツをダウンロードして、任意のフォルダに抽出します。
- をダブルクリックします ショートカットテキストaddition.regを無効にします 「-ショートカット」テキストを削除するファイル。
- 使用 ショートカットテキストaddition.regを再度有効にします 変更を元に戻すファイル。
これで完了です。
または、WinaeroTweakerを使用することもできます。
WinaeroTweakerの使用
次のように、Winaero Tweakerを使用して、Windows11の「-ショートカット」名前拡張子を無効にできます。
- WinaeroTweakerを使用してダウンロードする このリンク.
- 左側のペインで、 ショートカット>「-ショートカット」テキストを無効にする.
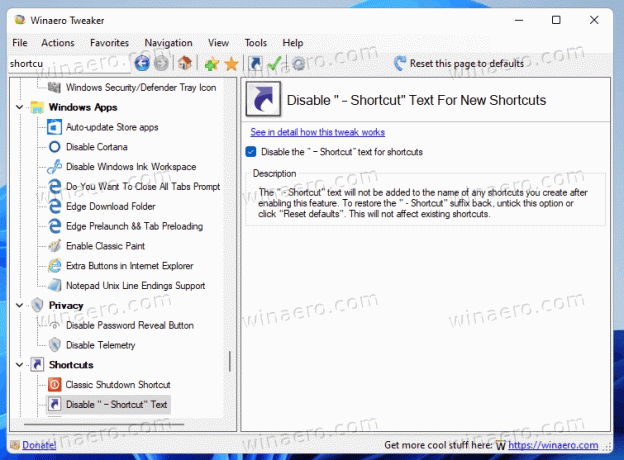
- 右側のチェックボックスオプションを有効にすると、完了です。
簡単でした。 もちろん、上記のオプションからチェックマークをいつでも削除して、デフォルトのWindows11の動作を復元できます。
最後に、別の方法もあります。これについては、記事の次の章で確認します。 繰り返しますが、それらを混ぜてはいけません! いずれかの方法のみを使用してください。
Windows11で「-ショートカット」サフィックスを無効にする別の方法
- を起動します regedit.exe アプリ。
- 頭上
HKEY_CURRENT_USER \ SOFTWARE \ Microsoft \ Windows \ CurrentVersion \ Explorer鍵。 - をダブルクリックします
リンクその値を編集するためのバイナリタイプの値。 - 最初の数字のペアをから変更します 00 の値データを取得するには
00 00 00 00.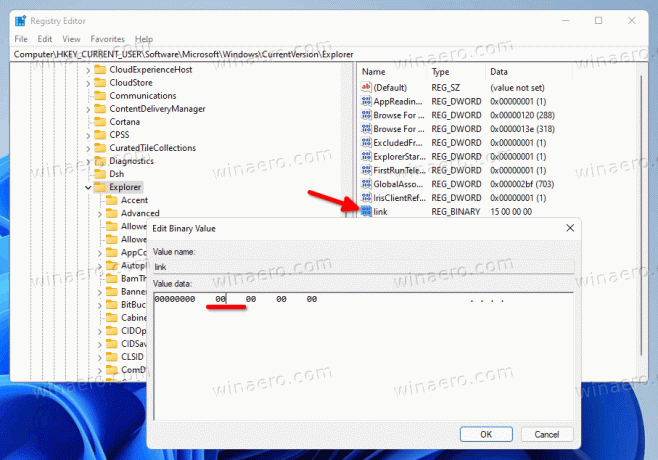
- 今、あなたはする必要があります Explorerを再起動します 変更を適用します。
終わり!
ノート:作成した場合 ShortcutNameTemplate 下の値 HKEY_CURRENT_USER \ SOFTWARE \ Microsoft \ Windows \ CurrentVersion \ Explorer \ NamingTemplates, それを除く. それ以外の場合は、 リンク バイナリ値は効果がありません。
微調整を元に戻す方法は次のとおりです。
変更を元に戻すには、単に削除します リンク レジストリから値を取得し、エクスプローラを再起動します。 その後、次に新しいショートカットを作成するときに、Windows11によって自動的に再作成されます。
すぐに使用できる調整
時間を節約するために、次のコマンドファイル(* .bat)をダウンロードできます。
ファイルをダウンロードする
それらをZIPアーカイブから任意のフォルダーに抽出し、 Disable_Shortcut_name_text_addition.bat ファイル。 Explorerが自動的に再起動し、レジストリが変更されます。
元に戻すファイル、 Restore_Shortcut_name_text_addition.bat、もアーカイブに含まれています。
それでおしまい。


