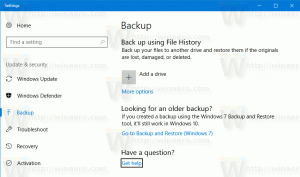パスワードなしのアカウントを使用してWindows10にサインインする方法
ご存知かもしれませんが、ユーザーアカウントを使用してWindows10に自動的にサインインすることができます。 その後、パスワードを入力したり、ログイン画面からユーザーを選択したりする必要はありません。 代わりに、デスクトップが直接表示されます。 これは、いくつかの方法を使用して、ローカルアカウントとMicrosoftアカウントの両方に対して構成できます。
広告
でサインインするとき パスワードで保護されたアカウント Windows 10では、ユーザーがパスワードを入力する必要があります。 時間を節約し、ログオンプロセスを高速化するために、Microsoftアカウントの自動ログオンを有効にすることをお勧めします。
参考までに、次の記事を参照してください。
- Windows10のユーザーアカウントに自動的にサインインする
- Windows10のMicrosoftアカウントで自動的にサインインする
Windows 10ビルド18305以降、Microsoftは新しい追加のセキュリティ機能であるパスワードなしのアカウントを提供します。
同社によれば、この新機能により、ユーザーはパスワードを削除し、アカウントのセキュリティを向上させることができます。 代わりに、会社はあなたがあなたの電話番号でサインインすることを許可します。 公式発表では次のように述べています。
本日、パスワードを作成したり、面倒なパスワードを処理したりすることなく、電話番号アカウントを使用してWindowsをセットアップしてサインインするためのサポートを発表します。 電話番号が記載されたMicrosoftアカウントをお持ちの場合は、SMSコードを使用してサインインし、Windows10でアカウントを設定できます。 アカウントを設定したら、Windows Hello Face、指紋、またはPIN(デバイスの機能に応じて)を使用してWindows10にサインインできます。 どこにもパスワードは必要ありません!

そのため、オペレーティングシステムでは、ユーザーが自分の電話番号でサインインできるようになります。 その電話番号をMicrosoftアカウントにリンクしている場合、OSは確認コードを送信します。 受け取ったコードを入力して操作を確認すると、新しいユーザーアカウントが設定されます。 PINや 指紋。
Microsoftによると、パスワードなしの電話番号アカウントをまだお持ちでない場合は、Wordなどのモバイルアプリで作成して試してみることができます。 Word Mobileで、「サインインまたは無料でサインアップ」の下に電話番号を入力して、電話番号でサインアップします。 その後の対処方法は次のとおりです。
パスワードなしのアカウントを使用してWindows10にサインインするには、 以下をせよ。
- [設定]> [アカウント]> [家族と他のユーザー]> [このPCに他の人を追加する]からWindowsにアカウントを追加します。
- デバイスをロックし、Windowsのサインイン画面から電話番号アカウントを選択します。
- アカウントにパスワードがないため、[ログインオプション]を選択し、別の[PIN]タイルをクリックして、[ログイン]をクリックします。
- WebサインインとWindowsHelloのセットアップを実行します(これは、以降のサインインでアカウントにサインインするために使用するものです)
- これで、パスワードなしの電話番号アカウントでWindowsにサインインするメリットを享受できます。
この記事の執筆時点では、この機能はWindows 10 Build 18305 HomeEditionを実行しているWindowsInsiderでのみ使用できます。 同社はまもなくさらに多くのエディションを拡張しようとしています。