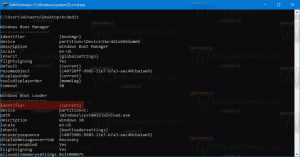EdgeのコンテキストメニューからGoogleで選択したテキストを検索する
選択したテキストをデフォルトの検索エンジンで検索する機能は、最新のすべてのブラウザで利用できます。 Opera、Firefox、Google Chromeは、この機能をすぐに利用できます。 MicrosoftEdgeで同じ機能を取得する方法を見てみましょう。
Microsoft Edgeは、Windows10の新しいデフォルトブラウザーです。 まだ初期段階ですが、Microsoftはその機能を拡張するために懸命に取り組んでいます。 Windows 10のすべての機能リリースで、Edgeはより機能が豊富で便利になります。
残念ながら、開いたページで選択したテキストをGoogleで検索する機能は、Edgeにはありません。 これは、この機能をブラウザに追加できるサードパーティの拡張機能です。
この記事の執筆時点では、拡張機能はWindows Storeで利用できませんが、サイドロードすることは可能です。
Edgeブラウザーで拡張機能をサイドロードする方法についてはすでに詳しく説明しました。 次の記事を参照してください。
Windows10のEdgeで拡張機能をサイドロードする方法
これを行う方法についての簡単なチュートリアルがあります。
EdgeのコンテキストメニューからGoogleで選択したテキストを検索する
まず、作成者のGitHubから拡張機能をダウンロードしましょう。 リポジトリがあります ここ.
次の直接リンクを使用して、拡張子が付いたZIPアーカイブを取得できます。
Google-Context-Menu-Edge拡張機能をダウンロードする
次に、Edgeで拡張機能をサイドロードする機能を有効にする必要があります。
- オープンエッジ。
- アドレスバーに次のように入力するか、コピーして貼り付けます。
について:フラグ
次のページが表示されます。
ヒント:about:flagsページにアクセスできない場合は、次の記事を参照してください。MicrosoftEdgeのabout:flagsページを無効にします.
そこで、MicrosoftEdgeのabout:flagsページを無効または有効にする方法を学ぶことができます。 - オプションを有効にする 拡張機能開発者機能を有効にする.
- プロンプトに従ってブラウザを再起動します。
これで、MicrosoftEdgeで拡張サイドローディング機能が有効になりました。 ダウンロードしたGoogle-Context-Menu-Edge拡張機能をインストールしましょう。
Google-Context-Menu-Edge拡張機能をインストールします
- アーカイブの内容を任意のフォルダーに抽出します。 ダウンロードフォルダに直接解凍しました。
- Edgeで、3つのドットの「...」メニューボタンをクリックします。
- メニューで、以下に示すように[拡張機能]項目をクリックします。
- 次のページが開きます。
- 抽出した拡張子ファイルを保存しているフォルダを参照します。
- [フォルダの選択]ボタンをクリックすると、拡張機能が読み込まれ、Edgeブラウザでアクティブ化されます。 次のスクリーンショットを参照してください。
それでは、拡張機能の動作をテストしてみましょう。
Edgeでページを開き、テキストを選択します。
次に、選択範囲を右クリックします。 新しいコンテキストメニュー項目、 Googleで検索、そこに追加されます:
それをクリックして、Edgeブラウザーの新機能をお楽しみください。
Google検索拡張機能は本当に便利な追加機能です。 Ask Cortanaコマンドは、コンテキストメニューで既に使用できますが、Bingを使用します。 これで、Bing以外の代替検索エンジンができました。
コンテキストメニューのGoogle検索機能が好きですか? このEdge拡張機能は便利だと思いますか? コメントで教えてください。