ユニバーサルファイルエクスプローラーアプリをWindows10のスタートに登録する
ご存知かもしれませんが、Windows10の新しいファイルエクスプローラーアプリ「Redstone2」があります。 それは隠されており、まだショートカットはありません。 スタートメニューでアプリを表示し、アプリの適切なショートカット(およびタイル)を作成する方法は次のとおりです。
広告
この記事の執筆時点では、Windows10のRedstone2ブランチはWindows10ビルド14946で表されています。 最近、Fast RingInsider向けにリリースされました。 Redstone 2は、Windows10の今後の機能アップデートです。 最終的にWindows10バージョン1703になります リリースされたとき。 新しいアプリ、ファイルエクスプローラーが付属しています。これは、古き良き時代を置き換えたり補完したりすることを目的とした特別な「ユニバーサル」アプリです。 Windows10のファイルエクスプローラープログラム.
アプリは開発中であるため、Microsoftは[スタート]メニューにショートカットを含めていません。 上記の記事で、私たちはそれを起動する方法を理解しました。 そのタスクには、従来のExplorerアプリを使用する必要がありました。 アプリの正規のネイティブショートカットとタイルを作成する方法は次のとおりです。これにより、PhotosやEdgeなどの他のアプリと同様にWindows10に登録されます。
これがあなたがしなければならないことです。
ユニバーサルファイルエクスプローラーアプリをWindows10に登録する
- ファイルエクスプローラーを開き、次のテキストをアドレスバーに貼り付けます。
C:\ Windows \ SystemApps \ Microsoft。 ウィンドウズ。 FileExplorer_cw5n1h2txyewy
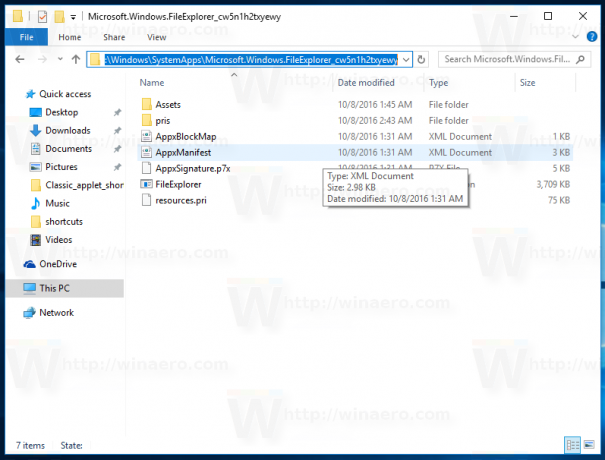
- [ファイル]-[WindowsPowerShellを開く]-[管理者としてWindowsPowerShellを開く]をクリックして、このフォルダーの管理者としてPowerShellを開きます。 次のスクリーンショットを参照してください。
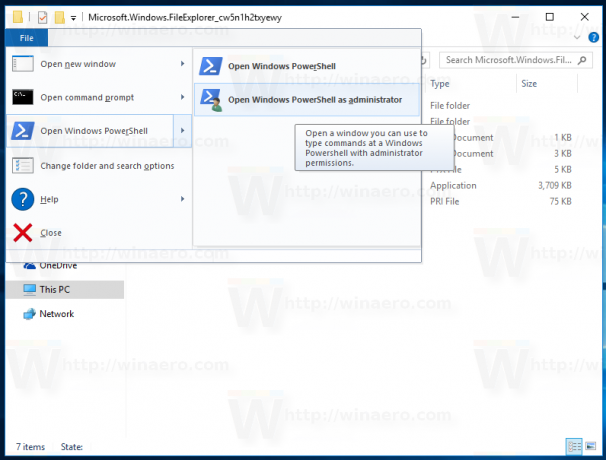
- PowerShellが開いたら、次のコマンドを1つずつ実行します。
takeown/F。\AppxManifest.xml
icacls。\ AppxManifest.xml / reset
結果は次のようになります。
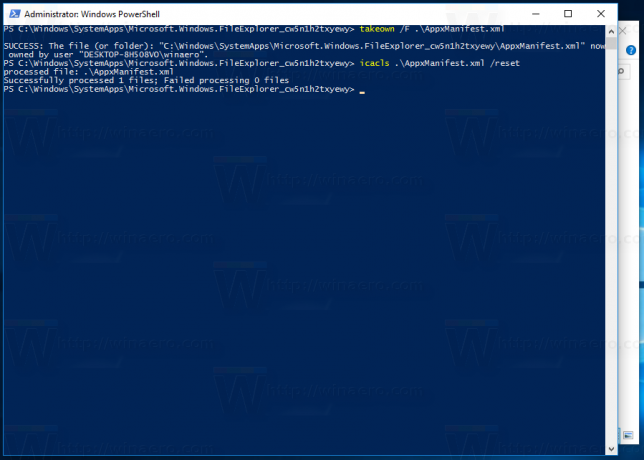
- 次に、メモ帳でAppxManifest.xmlファイルを開き、文字列AppListEntry = "none"を見つけて、削除します。
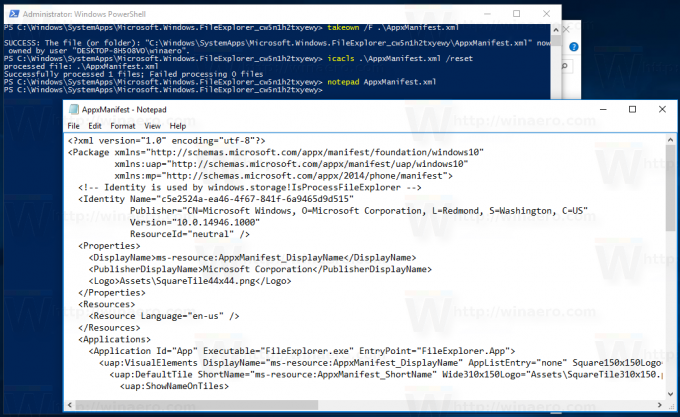

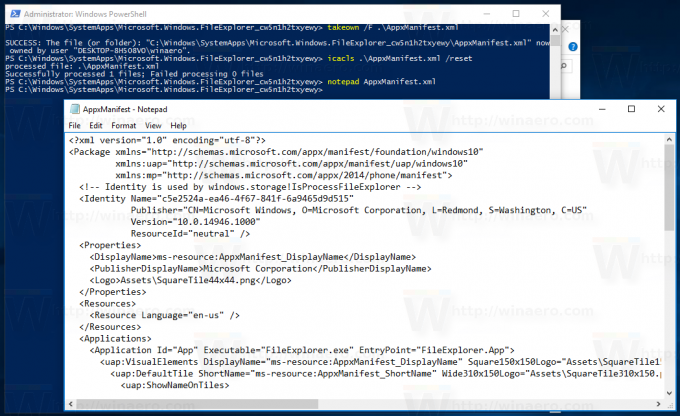 ファイルを保存してメモ帳を閉じます。
ファイルを保存してメモ帳を閉じます。
PowerShellを閉じないでください。 - [設定]-[更新とセキュリティ]-[開発者向け]に移動し、以下に示すように[開発者モード]オプションを選択します。 すでに開発者モードになっている場合は、無効にしてから再度有効にします。

- 開発者モードをオンにしたら、PowerShellで次のコマンドを実行します。
Add-AppxPackage-Register。\ AppxManifest.xml -DisableDevelopmentMode
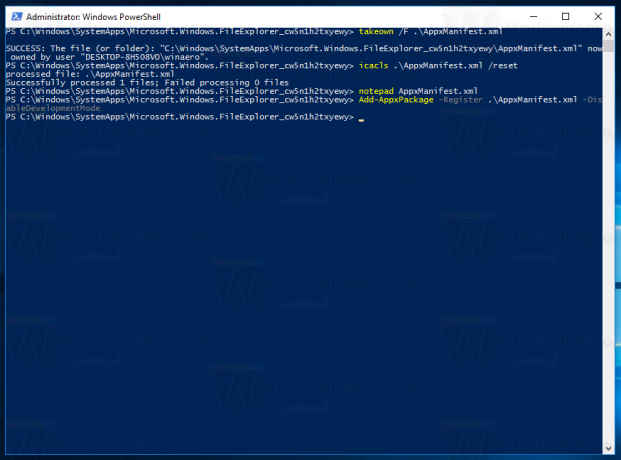
最後に、適切なショートカットが[スタート]メニューに表示されます。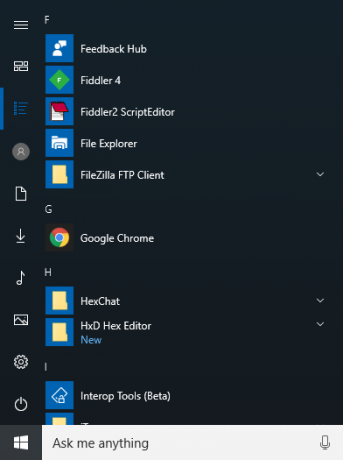
すべてのクレジットは Windowsの内部 この素晴らしい発見のために。

