Windows10でのネットワークデータ使用量の表示
Windows10でネットワークデータの使用状況を表示する方法
Windows 10は、ネットワークデータの使用状況を収集して表示できます。 オペレーティングシステムは、過去30日間にWindows、Windows Update、Store、およびその他のアプリによって消費されたネットワークデータ量を表示できます。 この記事では、ネットワークごとにこの情報を表示する方法を説明します。
広告
どのアプリが帯域幅を大量に消費しているかを確認することをお勧めします。 これは、限られたデータプランを利用しているユーザーにとって役立つ情報です。 統計は、どのアプリがネットワークまたはインターネットを最も使用しているかをユーザーに知らせておくために、すべてのユーザーにとって興味深いものになる可能性があります。
で始まります Windows 10バージョン1803、コードネーム「Redstone4」、特定のネットワークのネットワークデータ使用量を確認できます。 適切な[設定]ページの洗練されたユーザーインターフェイスに、ネットワークリストが付属するようになりました。 これを使用すると、有線、無線、Bluetooth接続とそれらの統計をすばやく区別できます。 これがその方法です。
Windows10でのネットワークデータ使用量の表示
-
設定を開く.

- 案内する ネットワークとインターネット>データ使用量.
- 右側には、ネットワーク接続のタイプ(Wi-Fi、イーサネットなど)ごとに整理されたデータ使用量が表示されます。
 注:Windows10ビルド以降 18956、をクリックする必要があります 状態 代わりに左側のカテゴリ。
注:Windows10ビルド以降 18956、をクリックする必要があります 状態 代わりに左側のカテゴリ。
- ネットワークごとのデータ使用量の詳細を表示するには、で目的のネットワークタイプを選択します の設定を表示する データをフィルタリングします。

ネットワークタイプフィルターに加えて、ページには、下で設定できるデータ制限オプションが付属しています データ使用量. バックグラウンドデータは、通常モードまたはローミング時に制限できるようになりました。
また、アプリごとのネットワークデータ使用量を表示できます。
Windows10でアプリごとのネットワークデータ使用量を表示する
- 開ける 設定.
- 案内する ネットワークとインターネット>データ使用量。
- 右側のリンクをクリックします アプリごとの使用状況を表示する.
 注:Windows 10ビルド18956以降では、をクリックする必要があります。 状態 代わりに左側のアイコン、そして クリック に データ使用量 右側に必要なネットワークのボタン。
注:Windows 10ビルド18956以降では、をクリックする必要があります。 状態 代わりに左側のアイコン、そして クリック に データ使用量 右側に必要なネットワークのボタン。
- 次のページで、データ使用量の詳細を表示するネットワークを選択します。 使用法を表示 ドロップダウンリストから。
- これにより、選択したネットワークの過去30日間のアプリごとのデータ使用量が表示されます。
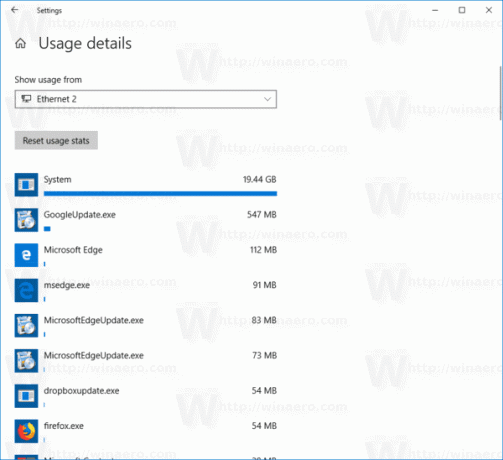
Windows10でネットワークの使用状況を追跡する方法は他にもたくさんあります。 次の記事を参照してください。 サードパーティのツールを使用せずにWindows10でネットワークの使用状況を追跡する方法.
ヒント:方法を見る Windows10でネットワークデータ使用量をリセットする.
