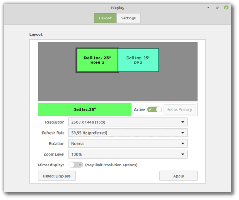Windows11のスタートメニューから推奨される最近のファイルを削除する
この投稿では、Windows 11のスタートメニューから推奨(最近のファイル)を削除する方法を紹介します。 Windows 11の新しいスタートメニューは、Microsoftの最新のオペレーティングシステムにおける最大の視覚的変更の1つです。
Windows 10の[スタート]メニューはアプリのリストとライブタイルに分かれていますが、Windows 11では、オペレーティングシステムに通常のアプリのショートカットと最近のファイルとフォルダーが表示されます。 固定されたアプリのセクションはユーザーがカスタマイズできます。 あなたはできる アプリを固定または削除する Windows11の[スタート]メニューから。 他の部分は、最近のファイルやフォルダーを表示し、アプリを推奨することで「スマート」にしようとします。 たとえば、Windows 11をインストールした後、「推奨」セクションに ヒントとコツを使ってアプリを始めましょう Windows11の場合。
誰もがスタートメニューのその変更を好むわけではありません。 この記事では、Windows11の[スタート]メニューから最近のファイルとアプリを削除する方法を説明します。
Windows11の[スタート]メニューから[推奨セクション]を削除する
- 開ける Windowsの設定 を押すことによって 勝つ + 私 キーボードショートカット。
- に移動 パーソナライズ > 始める.
- を無効にする 最近開いたアイテムをスタートに表示 設定。
- このオプションをオフにすると、ジャンプリスト内の最近のファイルも無効になることに注意してください。 タスクバーのアプリを右クリックすると、以前に使用したファイルを開くことができなくなります。
終わり。
残念ながら、[スタート]メニューの[推奨]リストを無効にすると、UIの半分が空のままになります。
現在のところ、表示されている[すべてクリア]ボタンはありません。そのため、Windows 11の[スタート]メニューにある最近のファイルとフォルダーをすべて削除するには、[スタート]メニューの設定を開く必要があります。
個々の最近のファイルを最初から削除する
セクション全体を無効にする代わりに、個々のアプリ、ファイル、およびフォルダーを削除できます。
Windows 11の[推奨]セクションからファイルを削除するには、ファイルを右クリックして[ リストから削除する.
また、あなたはクリックすることができます もっと ボタンを押して、任意のファイルを右クリックします。 もう一度、を押します リストから削除する.
これが、Windows11の[スタート]メニューで最近のファイルを削除する方法です。