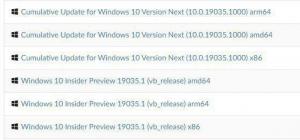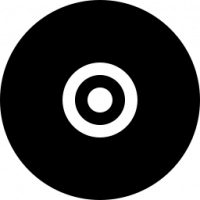Windows10でマウスホバー時間を変更する方法
Windows10でマウスホバー時間を変更する方法は次のとおりです。
Windows 10では、OSが割り当てられた「マウスオーバー」イベントを実行する前に、マウスポインターをボタン、ファイル、またはその他のコントロールの上に置いたままにする時間をミリ秒単位で変更できます。 たとえば、マウスのホバー時間を変更すると、 タスクバーのサムネイルプレビュー に設定されている場合のエクスプローラーでのファイル選択 シングルクリックモード.
広告
デフォルトのマウスホバー時間は400ミリ秒です。 ユーザーアカウントの別の値に変更できます。 参考までに、1秒は1000ミリ秒に相当します。
例:ファイルをマウスポインターでホバーしました。
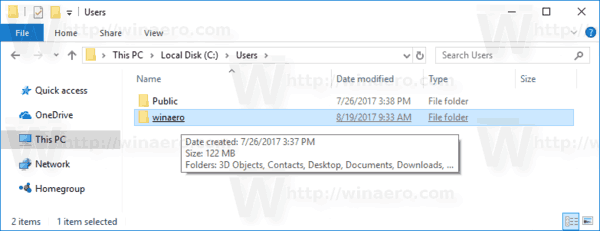
この投稿では、選択、開く、ハイライトなどのイベントに影響を与えるWindows10でのマウスホバー時間を変更する方法を紹介します。
Windows10でマウスホバー時間を変更する
- を開きます レジストリエディタ.
- 次のキーに移動します。
HKEY_CURRENT_USER \コントロールパネル\マウス. レジストリキーを開く方法を見る ワンクリックで. - 右側で、新しい文字列(REG_SZ)値を変更または作成します MouseHoverTime.
- マウスホバー時間に必要なミリ秒数に変更します。 デフォルト値は
400.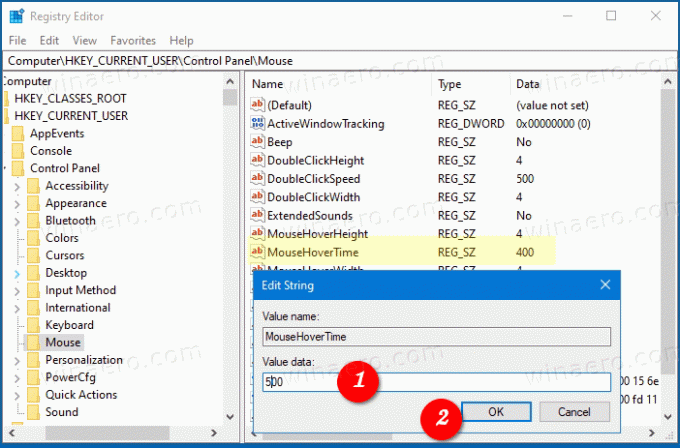
- レジストリの調整によって行われた変更を有効にするには、次のことを行う必要があります。 サインアウト ユーザーアカウントにサインインします。
完了です!
マウスのホバー時間を変更すると、ファイルエクスプローラーのシングルクリックオプションを好む人に役立ちます。 このオプションを微調整すると、ファイルが選択されるまでにホバーする時間を指定できます。
の設定 MouseHoverTime パラメータを400ミリ秒未満の値に設定すると、ファイルをより速く選択できます。 ただし、この変更の欠点は、誤ってファイルを選択することである可能性があるため、望ましくない可能性があります。
設定 MouseHoverTime 値を大きくすると、ファイルにカーソルを合わせる時間が長くなりますが、ファイルエクスプローラーやその他のアプリで誤ってファイルを選択することを回避できます。
NS MouseHoverTime 値は、それを変更するためのGUIがないWindows10のパラメーターの1つです。 唯一のオプションは、この投稿で確認したレジストリの調整を使用することです。