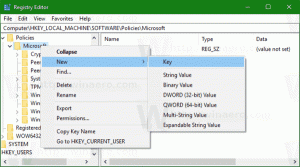このコマンドを使用して、Windows10のすべてのネットワークアダプターの詳細を取得する

PC、ラップトップ、またはタブレットにインストールしたすべてのネットワークアダプターには、「MACアドレス」と呼ばれる物理アドレスがあります。 MACアドレスは、物理ネットワークセグメントでの通信のために各ネットワークインターフェイスに割り当てられた一意の識別子です。 1つのコマンドで、Windows10デバイスにインストールされているすべてのネットワークアダプターの詳細を取得できます。
Windows Management Instrumentation(WMI)を利用して、Windows10にインストールしたすべてのネットワークデバイスに関する情報を提供する特別なWMICコマンドがあります。 以下のように使用できます。
Windows10ですべてのネットワークアダプターの詳細を取得する
- 新しいインスタンスを開きます コマンドプロンプトの。
- 次のコマンドを入力または貼り付けます。
wmic nic get AdapterType、Name、Installed、MACAddress、PowerManagementSupported、Speed
それはあなたがそれらを含むあなたが持っているネットワークデバイスについての情報をあなたに与えるでしょう Macアドレス、デバイスマネージャに表示されるサポートされている速度とその名前。
私の場合、出力は次のとおりです。
上記のクエリで使用できるプロパティの完全なリストは、次のMSDNページにあります。 Win32_NetworkAdapterクラス.
印刷したいいくつかの興味深いプロパティ:
メーカー -ネットワークアダプタ(およびそのドライバ)の製造元の名前。
NetConnectionStatus -ネットワークへのネットワークアダプタ接続の状態を表示します。 次のいずれかの値にすることができます。
0 =切断
1 =接続
2 =接続済み2
3 =切断
4 =ハードウェアが存在しない
5 =ハードウェアが無効
6 =ハードウェアの誤動作
7 =メディアが切断されました
8 =認証
9 =認証に成功しました
10 =認証に失敗しました
11 =無効なアドレス
12 =必要な資格情報
状態 -さらに別の興味深いプロパティは、オブジェクトの現在のステータスを示します。
値には次のものが含まれます。
わかった、わかった")
エラー(「エラー」)
劣化(「劣化」)
不明(「不明」)
Pred Fail( "Pred Fail")
開始(「開始」)
停止(「停止」)
サービス(「サービス」)
ストレス(「ストレス」)
NonRecover( "NonRecover")
連絡なし(「連絡なし」)
Lost Comm( "Lost Comm")
次のスクリーンショットを参照してください。
それでおしまい。