シナモンのベストメニュー
Cinnamonは、Linux Mintディストリビューションのフラッグシップデスクトップ環境(DE)です。 これは、高度にカスタマイズ可能な最新の機能豊富なDEです。 ただし、アプリを起動するためのストックメニューは完璧ではありません。 多くのユーザーは、制限やバグがあることに気づきます。 これは、ユーザーエクスペリエンスを向上させるCinnamonの代替アプリメニューです。
広告
シナモンのデフォルトメニューは実際には悪くありません。 お気に入りバーがあり、シャットダウンアクションとファイルマネージャーのブックマークを表示できます。 ただし、多くのユーザーは、ストックメニューに存在する次の問題に名前を付けています。
- カスタマイズすることはできません。メニューのレイアウトを変更したり、シャットダウンアクションの外観を変更したり、カテゴリとアプリリストを交換したりすることはできません。 「すべてのアプリケーション」項目を無効にすることはできません。
- お気に入りに多数のアプリがある場合、メニューのサイズが大きくなりますが、低解像度のディスプレイでは問題があります。
ストックメニューには、お気に入りがアイコンとしてのみ表示されます。 アイコンにタイトルを付けるためにカテゴリに変換する方法はありません。 - ストックメニューが遅くなることがあります。 理由もなく、それは顕著な遅れでカテゴリーを開きます。 問題はランダムに発生します。 他のユーザーは、メニュー自体がゆっくり開くと報告しています。
デフォルトメニューの外観や動作に満足できない場合は、別のメニューアプレットに切り替えることができます。 アプレットリポジトリにはいくつかの代替メニューがありますが、名前の付いたメニューを試してみることをお勧めします カスタムシナモンメニュー、 によって作成された オデュッセウス.
とてもしなやかです! アプレットを使用すると、アプリメニューのすべてのオプションをカスタマイズできます。 おそらくこれがデフォルトのアプリメニューの実装方法です。 オプションでしばらく遊んだ後、シナモンに次のメニューが表示されました。

アプレットの[設定]ウィンドウを見てください。
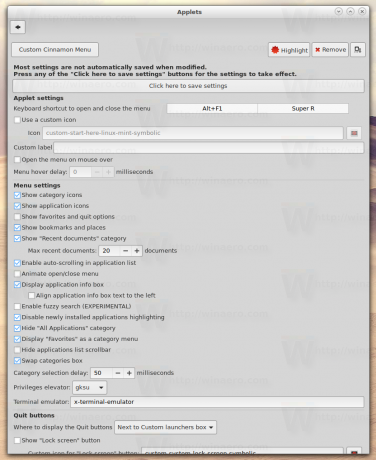 開発者は次の機能を実装しました。
開発者は次の機能を実装しました。
- 検索ボックスは、一番下に移動することも、完全に非表示にすることもできます。 メニューの幅に合わせて、固定幅または自動幅にすることもできます。
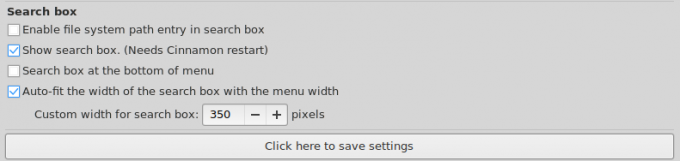
- アプリケーション情報ボックスは、左揃えにすることも非表示にすることもできます。

- お気に入り/カテゴリ/アプリケーションアイコンのサイズはカスタマイズできます。
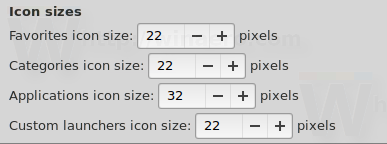
- 最近のファイルの量はカスタマイズできます。

- NS 終了する ボタンは、一度に非表示にすることも、個別に非表示にすることもできます。
- NS 最近使用したファイル カテゴリを非表示にすることができます。 これは、 最近使用したファイル 最近のファイルをグローバルに無効にせずに非表示のカテゴリ。
- 任意のコマンド/スクリプト/ファイルを実行でき、メニューの上部/下部または検索ボックスの左/右に配置できるカスタムランチャーボックスを追加しました。
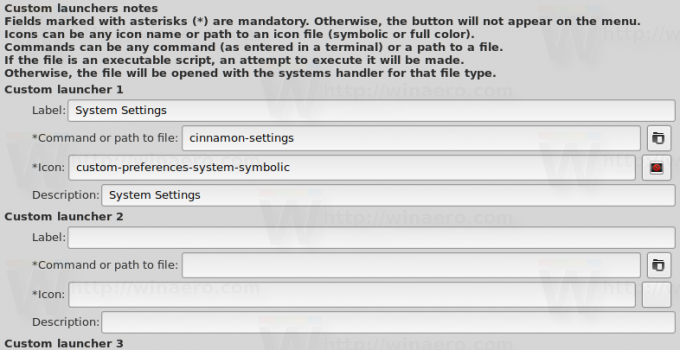
- カスタムランチャーアイコンは、カスタムサイズにすることができ、シンボリックまたはフルカラーにすることができます。
- カスタムランチャーは、任意のコマンド(ターミナルに入力されたもの)またはファイルへのパスを実行できます。 ファイルが実行可能スクリプトの場合、実行が試みられます。 それ以外の場合、ファイルはそのファイルタイプのシステムハンドラーで開かれます。
- NS ボタンを終了する これで、カスタムランチャーボックスの横に移動でき、カスタムアイコンを使用できます(カスタムランチャーボックスの横に配置されている場合のみ)。
- NS すべてのアプリケーション カテゴリはメニューから削除できます。
- NS お気に入り もう1つのカテゴリとして表示できるようになりました。 NS すべてのアプリケーション カテゴリを非表示にする必要があります。
- カテゴリボックスとアプリケーションボックスの配置は入れ替えることができます。
- アプリケーションボックスのスクロールバーを非表示にすることができます。
- 特定のメニュー要素のパディングは、現在のテーマスタイルシートを上書きするようにカスタマイズできます。
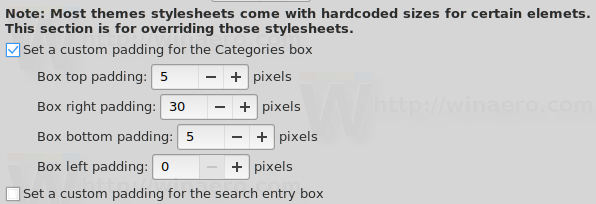
- 最近インストールしたアプリケーションの強調表示を無効にすることができます。
- 最近使用したアプリケーションを記憶して、というカテゴリに表示することができます 最近のアプリ. アプリケーションは実行時間でソートされ、カテゴリの名前とアイコンをカスタマイズできます。
- デフォルト パネルに追加, デスクトップに追加 と アンインストール コンテキストメニュー項目を非表示にすることができます。
- メニューエディタは、このアプレットの設定ウィンドウから開く必要なしに、このアプレットのコンテキストメニューから直接開くことができます。
- アプリケーションのコンテキストメニューには、次の5つの新しい項目があります。
- ルートとして実行: ルートとしてアプリケーションを実行します。
- .desktopファイルを編集します。 アプリケーションの.desktopファイルをテキストエディタで開きます。
- .desktopファイルフォルダを開きます。 アプリケーションの.desktopファイルが保存されているフォルダーを開きます。
- ターミナルから実行: ターミナルを開き、そこからアプリケーションを実行します。
- ルートとしてターミナルから実行します。 上記と同じですが、アプリケーションはrootとして実行されます。
さらに、彼は検索機能を改善しました。 ストックメニューの検索に比べて正確で、動作も速くなります。
このアプレットは印象的です。 数日間使用しましたが、問題はありませんでした。 私は減速やクラッシュに直面していません。
著者によると、Cinnamon3.0.7でテストされています。 私の環境もCinnamon3.0.7なので、ここでは完全に機能します。
カスタムシナモンメニューアプレットをインストールするには、次の手順を実行する必要があります。
カスタムシナモンメニューアプレットをインストールします
- システム設定アプリを開きます。 パネルのコンテキストメニューから、アプリメニューを使用して開くことができます。
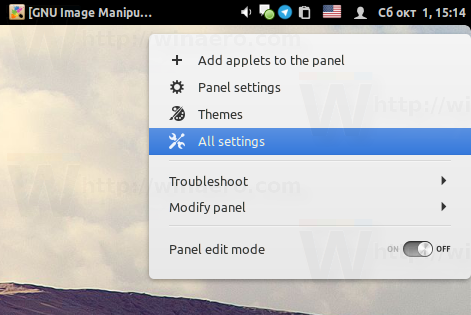
- アプレットアイテムをクリックします。

- アプレットで、[オンラインで利用可能]タブに移動し、以下に示すようにアプレットの[カスタムシナモンメニュー]を見つけます。
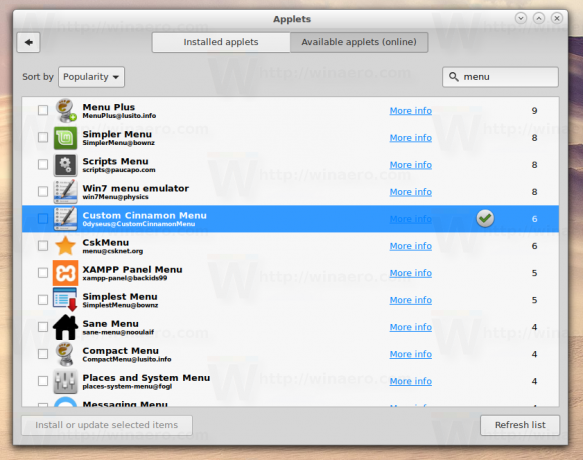
- インストールしてパネルに追加します。
- パネルのコンテキストメニューで、パネル編集モードを有効にして、アプレットをパネルの先頭に移動します。
それでおしまい。


