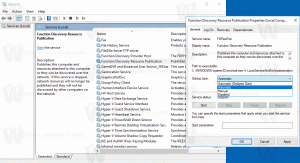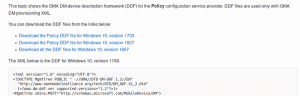Windows10でPrinttoPDFプリンターを削除する方法
デフォルトでは、Windows 10には、サードパーティのソフトウェアを使用せずにPDFファイルを作成できるPDFへの優れた印刷機能が付属しています。 Windows 10には、「Microsoft Print to PDF」仮想プリンターが標準でインストールされているため、PDFドキュメントを作成できます。 このPDFプリンターが役に立たず、PDFファイルの作成に使用しない場合は、次の方法ですばやく削除できます。
コマンドラインを使用して、Windows10からPrinttoPDFプリンターを削除します
このプリンタを削除するには、新しいコマンドプロンプトインスタンスを開き、次のコマンドを入力または貼り付けます。
printui.exe / dl / n "Microsoft Print to PDF"
Remove-Printer -Name "Microsoft Print to PDF"
このプリンタを削除するGUIの方法が必要な場合は、次の手順を実行できます。
GUIを使用してWindows10からPrinttoPDFプリンターを削除します
-
設定を開く.
- [デバイス]-[プリンターとスキャナー]に移動します。
- 右側で、という名前のアイテムを選択します Microsoft Print to PDF:
これで完了です。
取り外したPDFプリンターを復元する方法は次のとおりです。
取り外したMicrosoftPrint toPDFプリンターをWindows10に復元します
- コントロールパネルを開く.
- コントロールパネル\ハードウェアとサウンド\デバイスとプリンターに移動します。
- ツールバーの[プリンタの追加]ボタンをクリックします。
- 表示されるダイアログで、「必要なプリンタがリストされていません」というリンクをクリックします。
- [他のオプションでプリンタを検索する]で、[手動設定でローカルプリンタまたはネットワークプリンタを追加する]を選択します。
- [既存のポートを使用する]オプションの下の次のページで、ドロップダウンリストから[PORTPROMPT :(ローカルポート)]を選択する必要があります。
- 左側の[製造元]リストで[Microsoft]を選択し、右側の[Microsoft PrinttoPDF]を選択します。
- 次のページで、[現在インストールされているドライバーを使用する]オプションにチェックマークを付け、[次へ]ボタンをクリックします。
- 「プリンタの追加」ウィザードの最後の2ページで「次へ」をクリックすると、完了です。
それでおしまい。