Googleがレンズ機能をデスクトップChromeブラウザに追加
アシスタントとGoogleフォトアプリに統合されているテクノロジーであるGoogleレンズについて聞いたことがあると思います。 画像の内容をすばやく認識し、被写体を識別し、テキストを認識することができます。 式やステートメントを認識できる場合は、基本的な数学計算を実行することもできます。
広告
同じ機能がデスクトップにも導入されています。 右クリックページから利用でき、そこからキャプチャするWebページの一部を選択できます。 ページのスナップショットがキャプチャされると、ブラウザは視覚的な検索を実行し、Googleのニューラルネットワークを使用してコンテンツを識別して認識しようとします。
この記事の執筆時点では、ChromeのGoogleレンズ機能はカナリアでのみ利用可能であり、フラグを使用してアクティブ化する必要があります。 したがって、最新のCanaryブラウザを入手して続行してください。
ChromeブラウザでGoogleレンズを有効にする
- Chromeを開きます。
- タイプ
chrome:// flags /#enable-lens-region-searchアドレスバーに。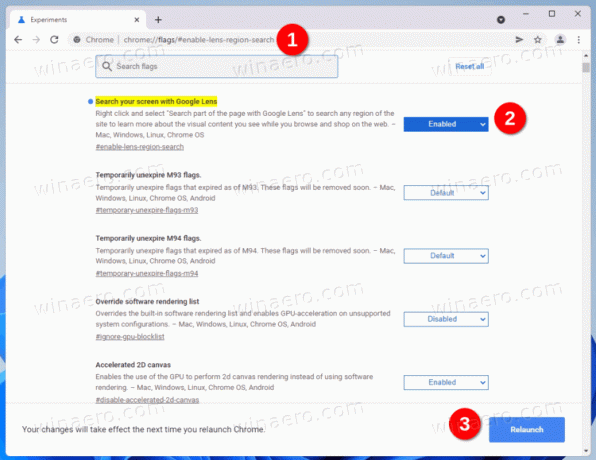
- [Googleレンズで画面を検索]フラグで[有効]を選択します。
- ブラウザを再起動します。
これで、機能がアクティブになりました。
Googleレンズの使い方
試してみるには、開いているWebページを右クリックします。 選択する Googleレンズでページの一部を検索 コンテキストメニューから。
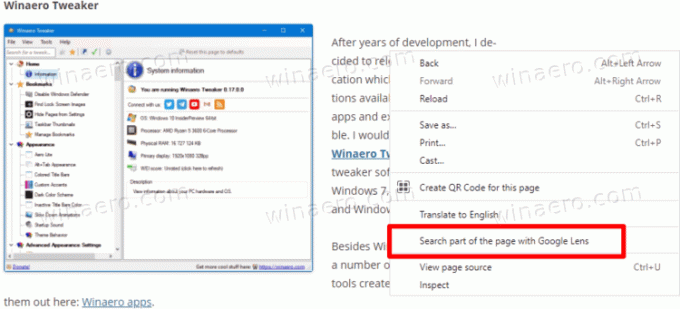
その後、いくつかの情報を含むWebページの一部を選択します。 いくつかの画像、あなたが識別したい。 次のスクリーンショットを参照してください。
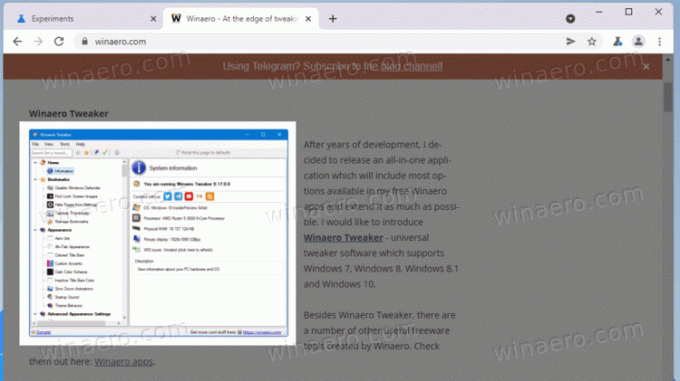
これが完了すると、GoogleChromeは視覚的な検索を実行します。 結果はかなり正確です。 さて、あなたがあなたのAndroidスマートフォンでGoogleレンズを使用したことがあるなら、あなたはそれから何を期待するかを知っています。
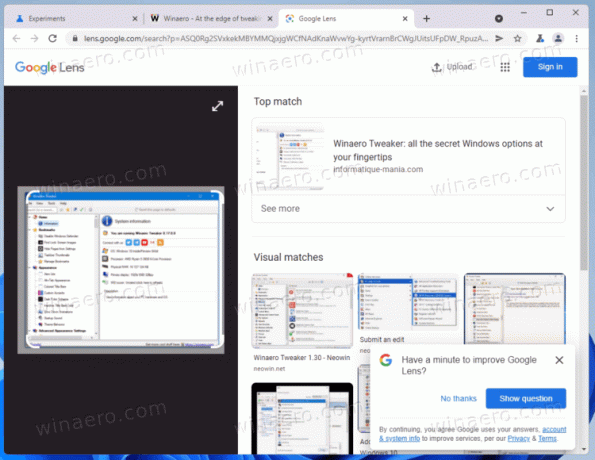
この機能はかなり時間を節約できます。 すでにGoogleで画像検索を行っていますが、この新しいオプションはそれを大幅に拡張します。 これで、ビデオなどの動的メディアコンテンツをキャプチャして、それが示すものをすばやく検索できます。
以前は、ビデオのスクリーンショットをキャプチャしてGoogle画像の検索ボックスに貼り付けることで同じことができました。 しかし、ここではGoogleレンズの統合が便利で、時間を大幅に節約できます。
最後に、GoogleがMicrosoftEdgeに対応してChromeにLensを追加できたことは何の価値もありません。 ブラウザとWindowsSearchに統合されたBingVisual Searchが付属しており、ほぼ同じ機能を提供します 機能。 方法をチェックしてください Windows10のスクリーンショットで検索する.

