Windows10のスタートメニューのサイズを変更する方法
ご存知かもしれませんが、Windows 10には、[スタート]メニューの洗練されたユーザーインターフェイスが付属しています。 タイルを使用してその領域のサイズを変更できます。 高さや幅のみを変更することも可能です。 それがどのように行われるか見てみましょう。
広告
に Windows10のスタートメニューのサイズを変更する、タスクバーの[スタート]ボタンをクリックするか、を押します 勝つ キーボードのキー。 スタートメニューが開きます。
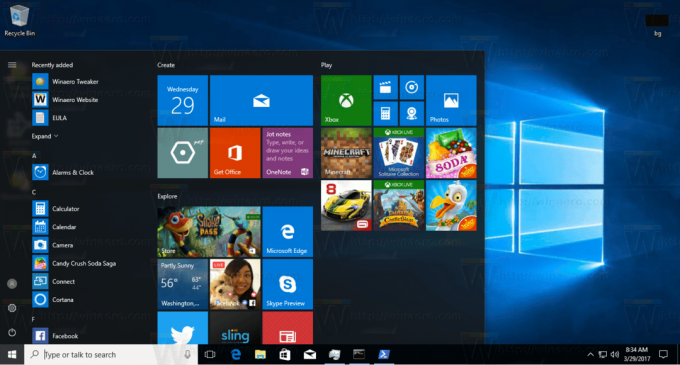
スタートメニューの高さを変更するには、スタートメニューの上端にマウスを合わせ、左ボタンをクリックして押したまま上下にドラッグします。

スタートメニューの幅を変更するためにも同じことができます。 [スタート]メニューペインの右端をドラッグして、サイズを変更します。

Windows 10ビルド16215以降、[スタート]メニューの斜めのサイズ変更を実行できます。 スタートメニューペインは斜めにサイズ変更できます。
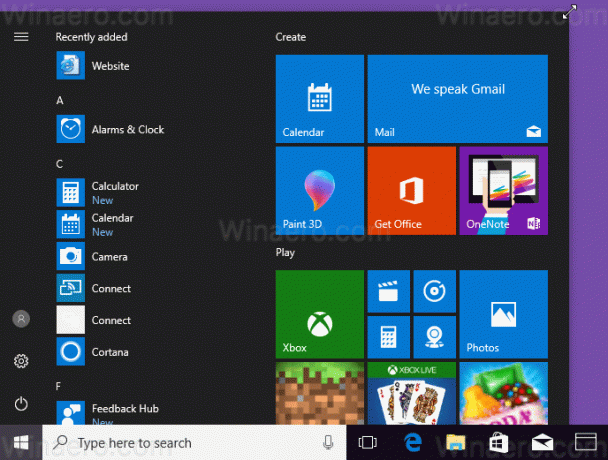
ヒント:スタートメニューを非常に狭くして、サイズを小さくすることができます 単一の列に.
- スタートメニューの右側で固定したすべてのタイルの固定を解除します。 各タイルを右クリックして、コンテキストメニューから[開始から固定解除]の項目を選択します。
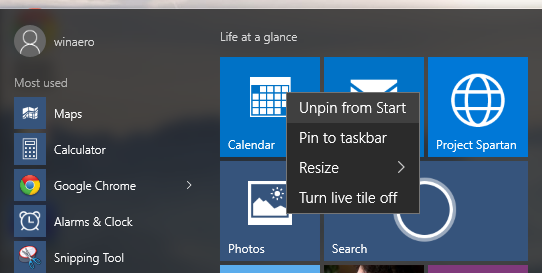
- すべてのタイルに対してこれを行うと、スタートメニューは次のようになります。
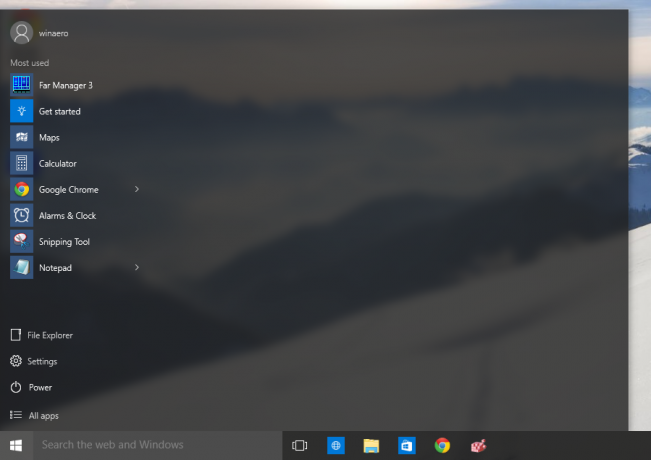
次に、残りの空きスペースの右端をクリックして左にドラッグします。 - 次のようなものが得られます。

次に、上端を下に向かってドラッグして、[スタート]メニューの高さを調整します。
- 次に、記事「」で説明されているように、[スタート]メニューの左下の領域の項目をカスタマイズします。Windows10でスタートメニューをカスタマイズする方法".
あなたが好むなら 全画面スタートメニュー 代わりに、次のことができます。
- 開ける 設定.
- パーソナライズに移動-開始。

- 右側で、オプションを見つけて有効にします フルスクリーンで開始を使用.

これにより、Windows10でフルスクリーンのスタートメニューが有効になります。
それでおしまい。



