色付きのタスクバーを設定しますが、Windows10ではタイトルバーを白のままにします
ご存知かもしれませんが、最近 Windows10バージョン1511をリリース、2015年11月の更新またはしきい値2として知られているため、Windows 3.0と同じくらい古いWindowsリリースの場合と同じように、タイトルバーに色を付けることができます。 ただし、Windows 10GUIを使用する場合 設定アプリでは、色付きのタイトルバーと色付きのタスクバーと[スタート]メニューの両方を選択するか、白いタイトルバーを備えた黒いタスクバーを使用するかを選択できます。 この記事では、この制限を回避し、タイトルバーを白のままにして色付きのタスクバーを取得する方法を説明します。
白いタイトルバーで色付きのタスクバーを取得するには、次の手順を実行する必要があります。
- 設定アプリを開きます.
- [パーソナライズ]-> [色]に移動します。
- と呼ばれるオプションをオンにします スタート、タスクバー、アクションセンター、タイトルバーに色を表示する 以下に示すように:
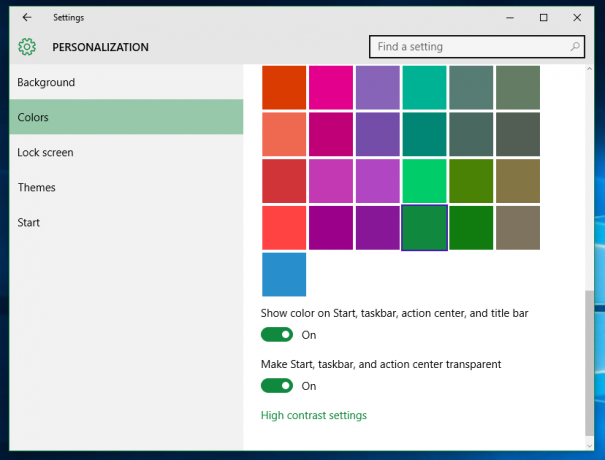
- 今、 レジストリエディタを開く.
- 次のレジストリキーに移動します。
HKEY_CURRENT_USER \ SOFTWARE \ Microsoft \ Windows \ DWM
ヒント:できます ワンクリックで任意のレジストリキーにアクセス.
- そこにColorPrevalenceと呼ばれるDWORD値があります。 1に設定されます。 その値データを0に変更します。

- 今、変更を有効にするために壁紙を変更するだけです! [パーソナライズ]-> [背景]に移動して、画像を選択します。 またはあなたはすることができます ユーザーアカウントからサインアウトする サインインし直します。 次のような外観になります。
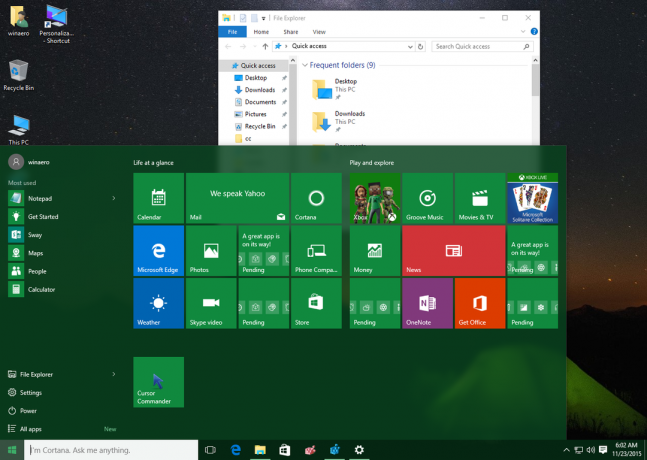

このトリックを使用すると、Windows10バージョン1511でデスクトップの非常に興味深くユニークな外観を得ることができます。 マイクロソフトがこのハックなしでこれを許可しなかったのは少し奇妙です。

