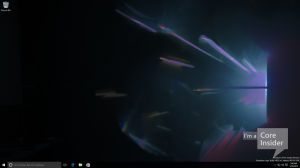Windows10でStorageSenseを無効にする
Windows 10には、ごみ箱を自動的に空にしたり、一時ファイルを削除したり、他の多くのファイルを削除してディスク領域を解放したりする機能が含まれています。 これは、ストレージセンス機能で可能です。 ただし、OSのこの新機能に満足できない場合は、無効にすることができます。 これは、[設定]、[レジストリの調整]、または[グループポリシー]オプションを適用することで実行できます。
Storage Senseは素晴らしいです、 ディスククリーンアップの最新の代替品. それはあなたがそれらが大きくなりすぎないようにすることによって特定のフォルダを維持し、それらを自動的にクリーンアップすることを可能にします。 Storage Sense機能は、[設定]の[システム]-> [ストレージ]にあります。
ストレージセンス に使える Windowsアップグレードログファイル、システムで作成されたWindowsエラー報告ファイル、Windows Defenderアンチウイルス一時ファイル、サムネイル、一時インターネットを削除するには ファイル、デバイスドライバーパッケージ、DirectXシェーダーキャッシュ、ダウンロードされたプログラムファイル、配信最適化ファイル、古いシステムログファイル、システムエラーメモリダンプファイル と ミニダンプ、一時的なWindowsUpdateファイルなど。
Storage Senseが役に立たない場合、またはその動作に満足できない場合は、無効にすることができます。
Windows10でStorageSenseを無効にするには、 以下をせよ。
- 開ける 設定.
- [システム]-[ストレージ]に移動します。
- をオフにします ストレージセンス 右側のオプション。
これで完了です。 または、レジストリの調整を適用することもできます。
レジストリを微調整してStorageSenseを無効にする
まず第一に、あなたが 管理者としてサインイン 先に進む前に。 ここで、次のようにします。
- を開きます レジストリエディタアプリ.
- 次のレジストリキーに移動します。
HKEY_CURRENT_USER \ Software \ Microsoft \ Windows \ CurrentVersion \ StorageSense \ Parameters \ StoragePolicy
レジストリキーに移動する方法を見る ワンクリックで.
- 右側で、名前が付けられた新しい32ビットDWORD値を変更または作成します 01. Storage Sense機能を無効にするには、0に設定します。 値データ1は、それを再度有効にします。
注:あなたが 64ビットWindowsを実行している それでも、32ビットのDWORD値を作成する必要があります。 - レジストリの調整によって行われた変更を有効にするには、次のことを行う必要があります。 サインアウト ユーザーアカウントにサインインします。
時間を節約するために、次のすぐに使用できるレジストリファイルをダウンロードできます。
レジストリファイルをダウンロードする
元にできる微調整が含まれています。
最後に、Windows10のすべてのユーザーに対してStorageSense機能を強制的に無効または強制的に有効にすることができます。 これは、グループポリシーを使用して実行できます。
グループポリシーでStorageSenseを無効にする
- 開ける レジストリエディタ.
- 次のレジストリキーに移動します。
HKEY_LOCAL_MACHINE \ SOFTWARE \ Policies \ Microsoft \ Windows \ StorageSense
ヒント:を参照してください ワンクリックで目的のレジストリキーにジャンプする方法.
そのようなキーがない場合は、作成するだけです。
- ここで、新しい32ビットのDWORD値を作成します AllowStorageSenseGlobal. 注:あなたが 64ビットWindowsを実行している、値の型として32ビットのDWORDを使用する必要があります。
Storage Senseオプションを無効にするには、0に設定します。 - Windows10を再起動します 制限を適用すると、完了です。
後で、削除することができます AllowStorageSenseGlobal ユーザーがStorageSense機能を制御できるようにする値。
また、次のすぐに使用できるレジストリファイルをダウンロードできます。
レジストリファイルをダウンロードする
ファイルは「グループポリシー」フォルダの下にあります。
Windows 10Pro以降
Windows 10 Pro、Enterprise、またはEducationを実行している場合 版、ローカルグループポリシーエディターアプリを使用して、GUIで上記のオプションを構成できます。
- 押す 勝つ + NS キーボードのキーを一緒に入力して、次のように入力します。
gpedit.msc
Enterキーを押します。
- グループポリシーエディターが開きます。 に移動
コンピューターの構成\管理用テンプレート\システム\ストレージセンス. ポリシーオプションを設定するStorageSenseを許可するあなたが望むものに。
それでおしまい!