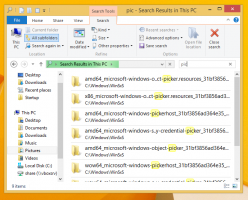Windows10でファイル拡張子を表示または非表示にする方法
既定では、Windows 10のファイルエクスプローラーは、ほとんどのファイルタイプのファイル拡張子を表示しません。 誰もが「Runme.txt.exe」という名前の悪意のあるファイルを送信する可能性があるため、これはセキュリティ上のリスクですが、Windowsは.exeを非表示にします そのため、経験の浅いユーザーは、ファイルがテキストファイルであると考えて誤ってファイルを開く可能性があり、マルウェアが自分のファイルに感染します。 または彼女のPC。
広告
Windows10でのファイルエクスプローラーのデフォルトの外観は次のとおりです。

この記事では、ファイル拡張子が常に表示されるようにこの動作を変更する方法を見ていきます。ボーナスとして、 また、ファイルエクスプローラーに、特定のファイルのファイル拡張子を常に表示または非表示にする方法についても説明します。 タイプ。
Windows10でファイル拡張子を表示または非表示にする方法
Windows 10には、ファイルエクスプローラーでファイル拡張子を表示または非表示にするオプションがいくつかあります。 それらすべてを調べてみましょう。
最初のオプション 最新のリボンインターフェイスにあります。 [表示]タブには、ファイル名拡張子を切り替えるためのチェックボックスがあります。

ダニ ファイル名拡張子 チェックボックスをオンにすると、すぐに表示されます。

2番目の方法 フォルダオプションの特別なオプションです。 フォルダーオプションには、ファイルエクスプローラーリボンの[表示]タブからアクセスできます。

[フォルダオプション]ダイアログが画面に表示されます。
ここで、[表示]タブに切り替えて、チェックを外します 既知のファイルの拡張子を非表示にするタイプ チェックボックス。 結果は同じになります-拡張機能がオンになります。

DLLファイルなど、拡張機能をオフにしている場合でも、ファイルエクスプローラーに拡張機能が表示されるファイルがあることに気付くかもしれません。 下のスクリーンショットでは、それを見ることができます ファイル名拡張子 チェックボックスがオフになっていますが、*。dllファイルの拡張子は表示されます。

Windows 10では、
特定のファイルタイプのファイル拡張子をファイルエクスプローラーに強制的に非表示または表示させることができます. これは、レジストリエディタを使用して実行できます。 たとえば、EXEファイルのファイル拡張子を常に表示できるようにしましょう。- を開きます レジストリエディタ.
- 次のキーに移動します。
HKEY_CLASSES_ROOT \ .exe
ヒント:できます ワンクリックで任意のレジストリキーにアクセス.
- 右側を見て、デフォルト値を確認してください。 値データは exefile。
 この値は ProgID そしてそれはHKCRキーの必要なサブキーを指し示します。
この値は ProgID そしてそれはHKCRキーの必要なサブキーを指し示します。HKEY_CLASSES_ROOT \ exefile
このサブキーを開き、ここに名前の付いた空の文字列値を作成します AlwaysShowExt:

- 今 サインアウト Windows 10セッションから、再度サインインするか、単にサインインします Explorerシェルを再起動します。次の変更があります。

上の画像から、他のファイルタイプでは拡張子がオフになっている場合でも、*。exeファイルの拡張子が常に表示されることがわかります。
今すぐやってみましょう 逆の操作を行い、ファイル拡張子が有効になっている場合でも、ファイルエクスプローラーで* .exeファイルの拡張子を常に非表示にします。.
同じレジストリキーHKEY_CLASSES_ROOT \ exefileで、AlwaysShowExt値を削除し、名前が付けられた新しい空の文字列値を作成します NeverShowExt. また、 Explorerシェルを再起動します. * .exeファイルのファイル拡張子は、他の種類のファイルのファイル拡張子をオンにしても、常に非表示になります。
また、 Explorerシェルを再起動します. * .exeファイルのファイル拡張子は、他の種類のファイルのファイル拡張子をオンにしても、常に非表示になります。
これらの簡単な調整を使用して、表示または非表示にする任意のファイルタイプのファイル拡張子を制御できます。 このトリックは、XP、Vista、Windows 7、Windows8を含むすべての最新のWindowsバージョンで機能します。