Windows10でドライブのファイルシステムを見つける方法
Windows 10は、すぐに使用できるいくつかのファイルシステムをサポートしています。 それらのいくつかはレガシーであり、主に下位互換性のために存在しますが、その他は最新で広く使用されていません。 この記事では、ドライブがフォーマットされているファイルシステムを見つけるために使用できるさまざまな方法について説明します。
広告
ファイルシステムは、ハードドライブ、ソリッドステートドライブ、USBスティック、その他のデバイスなど、さまざまなストレージメディアに情報を保存および整理するための特別な方法です。 これにより、ファイルやフォルダーをコンピューターにインストールされているアプリケーションやオペレーティングシステムに保存、変更、および読み取ることができます。
内蔵ディスクドライブまたはフラッシュドライブをフォーマットするときは、オペレーティングシステムがストレージメディアとして使用できるように準備します。 このプロセス中に、ファイルシステムが作成されます。 ドライブまたはパーティションに保存されているすべての情報が削除されます。
Windows 10は、FAT、FAT32、exFAT、NTFS、および ReFS 追加のソフトウェアを使用せずにファイルシステム。
それらは異なる機能とプロパティを持っています。 たとえば、FATとFAT32はレガシーファイルシステムです。 FATは最大4GBのボリュームサイズをサポートし、FAT32は32GBをサポートします。 FATファイルシステムには、最大ファイルサイズにも制限があります。 NTFSは、ファイルの圧縮と暗号化をサポートし、高度な機能を備えた唯一のファイルシステムです。
ドライブで使用されているファイルシステムを見つけるために使用できる方法はいくつかあります。 方法は次のとおりです。
Windows10でドライブのファイルシステムを検索するには、 以下をせよ。
- エクスプローラーを開く このPCフォルダに移動します。
- ドライブを右クリックし、コンテキストメニューで[プロパティ]を選択します。

- [プロパティ]で、[全般]タブにドライブのファイルシステムが表示されます。
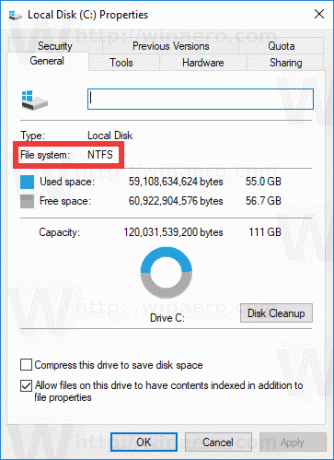
この方法は最も簡単で最速です。
または、Diskpartツール、ディスクの管理、またはPowerShellを使用することもできます。
Diskpartを搭載したドライブのファイルシステムを検索
- 押す 勝つ + NS キー。
- [実行]ボックスに次のように入力します diskpart エンターキーを押します。
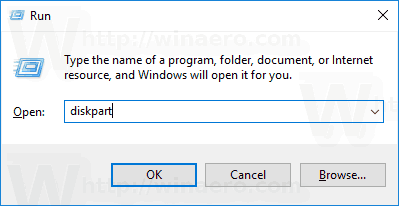
- Diskpartで、コマンドを入力します
リストボリューム.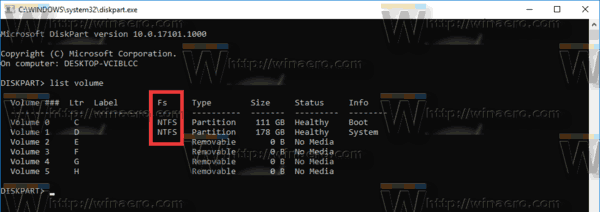
- 出力には、コンピューターに接続されている各ドライブのファイルシステムが表示されます。
DiskpartはWindowsプレインストール環境でも動作するため、さまざまなメンテナンス作業で使用できます。
ディスクの管理を使用してドライブのファイルシステムを検索する
- 押す 勝つ + NS 一緒にキーを押すか、[スタート]ボタンを右クリックします。
- Win + Xメニューで、 ディスクの管理

- [ファイルシステム]列の値を参照してください。

最後に、PowerShellスクリプト言語を使用して、コンピューターに接続されている各ドライブのファイルシステムを決定する方法があります。
PowerShellを使用してドライブのファイルシステムを検索する
- 開ける 管理者としてのPowerShell.
- タイプ
get-volumeEnterキーを押します。 - 出力で、FileSystemType列の値を参照してください。

ご覧のとおり、ドライブのファイルシステムを決定するのは非常に簡単です。 好きな方法を使うことができます。
それでおしまい。

