Windows10の写真アプリの削除確認を無効または有効にする
Windows10で写真アプリの削除確認を無効または有効にする方法。
Windows 10には、Windowsフォトビューアーとフォトギャラリーに代わるフォトアプリが付属しています。 そのタイルはスタートメニューに固定されています。 これには、Microsoft独自のクラウドソリューションであるOneDriveとの緊密な統合が付属しています。 Windows 10 Photosアプリでは、写真コレクションの閲覧中にファイルを削除したときに表示される削除確認ダイアログを無効または有効にできます。 方法は次のとおりです。
広告
組み込みの写真アプリを使用すると、画像を表示したり、基本的な編集を実行したりできます。 そのタイルはスタートメニューに固定されています。 また、アプリは箱から出してほとんどの画像ファイル形式に関連付けられています。 写真は、ユーザーのローカルドライブまたはOneDriveクラウドストレージから画像を表示するための非常に基本的な機能を提供します。
注:関心のあるユーザーは 従来のデスクトップアプリであるWindowsフォトビューアーを復元する.
写真アプリは、デフォルトでWindows10に含まれています。 更新を自動的に受信します。 あなたが持っている場合 それを削除しました または手動でアップグレードしたい場合は、に移動します このページ Microsoftストアで。

写真アプリには、3D効果のセットが付属しています。 この機能は、ユーザーが3Dオブジェクトを追加し、それらに高度な効果を使用できるようにすることを目的としています。 見る
Windows10で写真付きの画像に3D効果を追加する
3D効果で画像を保存すると、フォトアプリが作業内容をビデオファイルに書き込みます。 ハードウェアアクセラレーションによるビデオエンコーディングにビデオカード(GPU)を使用しています。
写真アプリでファイルを削除すると、アプリはファイルとそのすべてのファイルの前に削除確認ダイアログ(デフォルトで有効)を表示します 正確な重複 に移動されます ごみ箱 Windows10の場合。
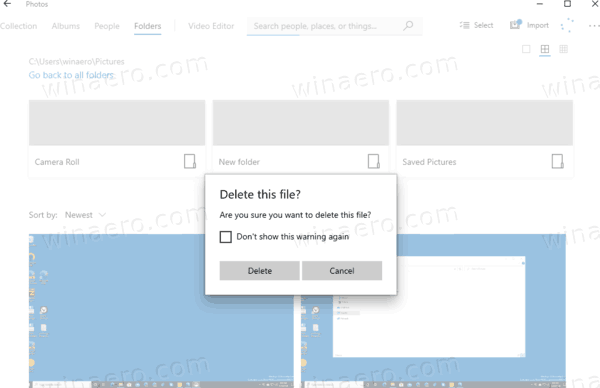
画像をより速く削除して時間を節約するために、それを無効にすることができます。
Windows10で写真アプリの削除確認を無効にするには
- 写真を開きます。 そのタイルは、デフォルトで[スタート]メニューに固定されています。

- ファイルを削除する必要がある場合は、キーボードのDeleteキーを押すか、[選択]を選択します。 消去 画像の右クリックメニューから。
- オンにします この警告を再度表示しないでください 削除確認ダイアログのオプションをクリックし、をクリックします 消去.
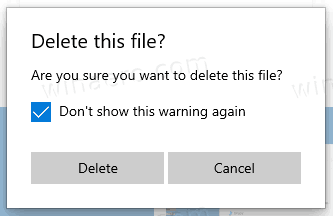
または、アプリの設定でオプションを使用することもできます。 また、削除確認ダイアログを再度有効にするために使用することもできます。
これで完了です。
Windows10で写真アプリの削除確認を無効または有効にするには
- 写真を開きます。 そのタイルは、デフォルトで[スタート]メニューに固定されています。

- 右上隅にある3つのドットのメニューボタンをクリックします。
- を選択 設定 メニューからのコマンド。

- 下 表示と編集, オンにする (これはデフォルトです)または オフ NS 削除確認ダイアログを表示する あなたが望むもののためのオプション。

これで完了です。
興味のある記事。
- Windows10写真アプリでリンクされた複製を無効にする
- Windows 10Photosアプリでハードウェアアクセラレーションを無効にする
- Windows10で写真付きの画像を切り抜く
- Windows10の写真にお気に入りを追加する
- Windows10で写真アプリのライブタイルの外観を変更する
- Windows10の写真でマウスホイールによるズームを有効にする
- Windows10の写真アプリのバックアップと復元のオプション
- Windows10の写真アプリで人にタグを付ける方法
- Windows10の写真でダークテーマを有効にする
- Windows10の写真からOneDriveイメージを除外する
- Windows10でスクリーンセーバーとして写真を設定する
- Windows10の写真で顔の検出と認識を無効にする
- Windows 10Photosアプリからサインインまたはサインアウト
