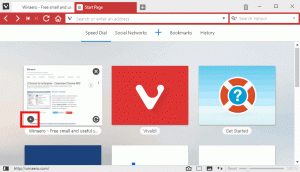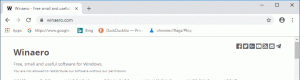設定とコントロールパネルからChromePWAのアンインストールを有効にする
設定とコントロールパネルからChromePWAのアンインストールを有効にする方法
インストールされているPWAアプリを、従来の方法を使用して削除する機能 前に説明しました ついにGoogleChromeで利用できるようになりました。 有効にすると、コントロールパネルや設定アプリなどのツールを使用してプログレッシブウェブアプリをアンインストールできます。 また、適切なを追加します アンインストール インストールされているPWAの[スタート]メニューのショートカットコンテキストメニューのオプション。
広告
プログレッシブウェブアプリ(PWA)は、最新のウェブテクノロジーを使用するウェブアプリです。 デスクトップで起動でき、ネイティブアプリのように見えます。 PWAはインターネット上でホストされていますが、ユーザーは通常のアプリのようにPWAを起動するための特別なショートカットを作成できます。 または、MicrosoftStoreを使用してWindows10にインストールすることもできます。
Microsoft Storeアプリに加えて、WindowsユーザーはEdgeやChromeなどの特定のChromiumベースのブラウザーを使用してそれらをインストールできます。 ブラウザがWebサイトでPWAを検出すると、メインメニューから、アドレスバーに表示される特別なボタンを使用してPWAをインストールできます。
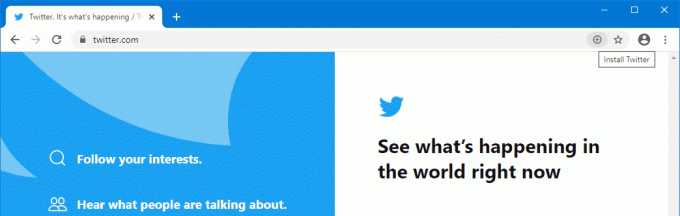
最近マイクロソフトは追加しました PWAをアンインストールする機能 設定とコントロールパネルから。 同様のオプションがGoogleChromeで利用できるようになりました。 この記事の執筆時点では、次を使用する必要があります ChromeCanary またはChromeDevを使用して、このオプションを機能させます。
この投稿では、Windows10の[設定]と[コントロールパネル]からGoogleChromePWAのアンインストールを有効にする方法を説明します。
設定とコントロールパネルからChromePWAのアンインストールを有効にする
- GoogleChromeを閉じます。
- デスクトップショートカットを右クリックして、 プロパティ コンテキストメニューから。
- スペースを追加し、
--enable-features = EnableWebAppUninstallFromOsSettings後の行chrome.exeショートカットターゲットボックスの一部。
- 変更したショートカットを使用してGoogleChromeを起動します。
完了です!
Google Chrome 96.0.4664.2以降、ブラウザには上記の機能をオンまたはオフにするための新しいフラグが含まれています。 そのブラウザバージョン以降を使用している場合は、コマンドライン引数の代わりにフラグを使用できます。
Chromeフラグを使用する
- GoogleChromeを開きます。
- 次の行を入力するかコピーしてアドレスバーに貼り付けます
chrome:// flags /#pwa-uninstall-in-windows-osとヒット 入力. - 選択する 有効 のそばに インストール時にPWAがWindowsでアンインストール可能なアプリとして登録できるようにする ドロップダウンメニューを使用します。
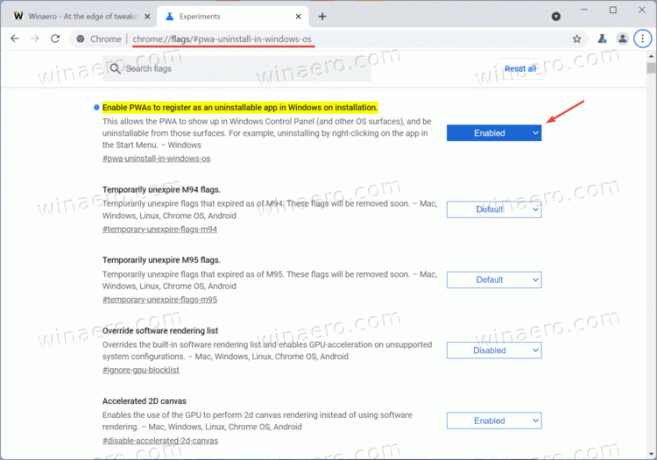
- Chromeブラウザを再起動します。
この機能をテストする方法
次に、GoogleChromeを使用してPWAをインストールします。 例えば。 開いた https://www.twitter.com アプリとしてインストールします。 ブラウザは、アドレスバーに特別なボタンを表示して、PWA設定ダイアログにすばやくアクセスできるようにします。
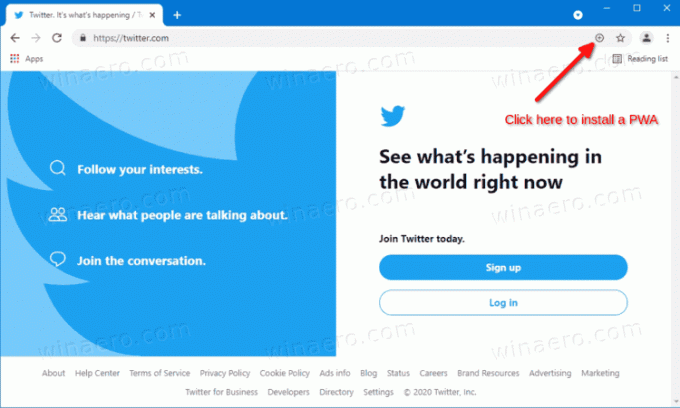
PWAをインストールした後、[スタート]メニューでそのショートカットを右クリックします。 が表示されます アンインストール メニューのエントリ。
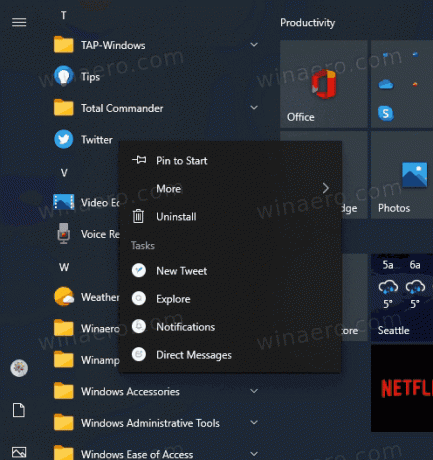
また、設定アプリを開いて、[アプリと機能]> [アプリ]に移動することもできます。 そこには、GoogleChromeがインストールされたPWAがあります。 あなたはできるでしょう 通常のアプリのようにアンインストールします.
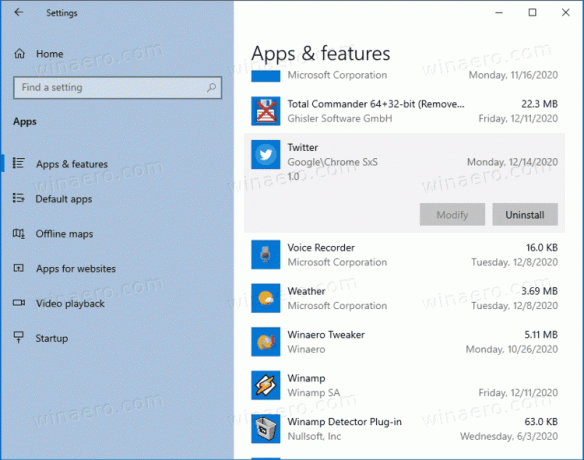
コントロールパネルアプレット「プログラムのアンインストール」でも同じことが機能します。
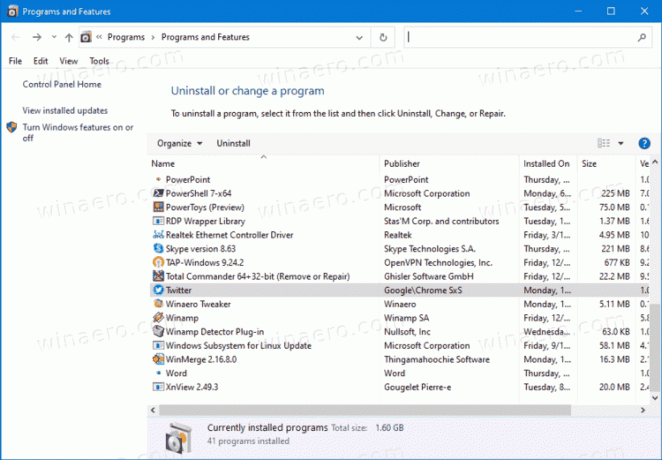
それでおしまい。