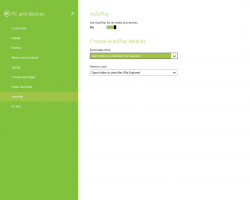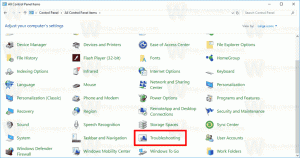Windows11のコマンドプロンプトを開く
Windows11でコマンドプロンプトを開く方法はたくさんあります。 この記事では、考えられるすべての方法について説明しました。 それらの多くはすでにおなじみかもしれませんが、Windows11は従来のオプションのいくつかを変更します。
最近、MicrosoftはWindowsのデフォルトのコンソールアプリとしてPowerShellとWindowsTerminalを積極的に宣伝しています。 従来のコマンドプロンプトはWindows11では後部座席になり、[スタート]メニューでも表示されません。 ただし、必要なときに起動するのはそれほど難しくありません。
Windows11でコマンドプロンプトを開く方法
従来のコマンドプロンプトにアクセスするには、複数の方法があります。 クラシックツールのプロファイルが含まれているWindowsターミナルを使用できます。 新しいものから直接起動できます Windowsツール フォルダ、さらにはファイルエクスプローラから。 最後に、あまり明白でない方法がいくつかあります。 それらすべてを確認しましょう。
Windowsターミナルからコマンドプロンプトを開く
-
Windowsターミナルを開く 任意のオプションを使用します。 たとえば、[スタート]ボタンを右クリックして、[ Windowsターミナル.
- 押す NS + シフト + 2 または、新しいタブボタンの横にある下向き矢印ボタンをクリックします。
- 選択する コマンド・プロンプト.
Windowsターミナルアプリは、通常のcmd.exeアプリケーションとして使用できるコマンドプロンプトセッションをホストします。
[実行]ダイアログボックスの使用
これは、Windows11でコマンドプロンプトを開く最も簡単な方法の1つです。 実行中のアプリから動作します。 ほんの数個のボタンを押すだけです。 押す 勝つ + NS、次に入力します cmd を押して 入力.
スタートメニューからコマンドプロンプトを開く
- クリック スタートメニュー ボタン、タスクバーに4つの青い四角があるボタン。
- 今クリック すべてのアプリ.
- クリック Windowsツール.
- 新しいウィンドウで、 コマンド・プロンプト.
WindowsSearchからコマンドプロンプトを開く
Windows Searchは、コマンドプロンプトを開くもう1つの簡単な方法です。
検索からWindows11でコマンドプロンプトを開くには、次の手順を実行します。
- タスクバーの検索ボタンをクリックするか、 勝つ + NS ショートカット。 [スタート]メニューを開いて検索フィールドを使用することもできます。
- 入力を開始します コマンド・プロンプト またはより短い
cmd指図。 発売 コマンド・プロンプト 検索結果から。
エクスプローラーからコマンドプロンプトを実行する
簡単に言うと、コマンドプロンプトは、ファイルをシステムドライブに保存する通常のWin32アプリです。 Windowsがコマンドプロンプト実行可能ファイルを保持している場所を知りたい場合は、次のURLにアクセスしてください。 C:\ Windows \ System32 cmd.exeファイルを見つけます。 これがWindows11のコマンドプロンプトです。
さらに、Windows 11ファイルエクスプローラーでは、現在のフォルダーでコマンドプロンプトを開くことができます。
現在のフォルダーでcmd.exeを開きます
- ファイルエクスプローラーを開きます。例: を使用して 勝つ + E ホットキー。
- 目的のフォルダに移動します。
- タイプ
cmd.exe[ファイルエクスプローラー]ウィンドウのアドレスバーにあります。 - 打つ 入力 現在のフォルダでコマンドプロンプトを開きます。
Windows11のタスクマネージャーからコマンドプロンプトを開くこともできます。 MicrosoftはWindows11に大幅な変更を加えたため、説明している専用の記事を読むことをお勧めします。 Windows11でタスクマネージャーを開く方法.
タスクマネージャからコマンドプロンプトを起動する
- 押す NS + シフト + NS タスクマネージャーアプリを開きます。
- クリック ファイル > 新しい仕事.
- タイプ
cmd、次にクリックします わかった. - 新しいコマンドプロンプトが開きます。
システムの起動に失敗し、リカバリからシステムのトラブルシューティングを行う場合は、コマンドプロンプトを使用することもできます。 これがその方法です。
Windows11でリカバリからコマンドプロンプトを開く方法
- を押してWindowsリカバリを起動します シフト + F8 Windowsが通常モードで起動しようとする前。
- クリック トラブルシューティング.
- クリック 高度なオプション.
- クリック コマンド・プロンプト.
Windows11のセットアップ中にコマンドプロンプトを開く
Windows11のインストールプロセス中にコマンドプロンプトを開くこともできます。 Windowsインストールメディアを使用して起動し、を押すだけです。 シフト + F10 任意のステップ中(Windows 11がファイルのインストールを開始する前)。
Windows11でコマンドプロンプトへのショートカットを作成する方法
- デスクトップ上の任意の場所、またはWindows11でコマンドプロンプトへのショートカットを作成する任意のフォルダーを右クリックします。
- 選択する 新商品 > ショートカット.
- 新しいウィンドウで、
cmd.exe使用可能な唯一の入力フィールドに入力し、をクリックします 次. - ショートカットに意味のある名前を付けて、[ 終了.
これで、ショートカットの名前を変更したり、アイコンを変更したりできます。 残念ながら、そのショートカットをタスクバーに直接固定することはできませんが、回避策は次のとおりです。
Windows11でコマンドプロンプトをタスクバーに固定する方法
この記事で説明されている方法のいずれかを使用して、Windows11でコマンドプロンプトを開くだけです。 次に、タスクバーのコマンドプロンプトアイコンを右クリックして、[ タスクバーに固定する.
その後、タスクバーを1回クリックするだけで、Windows11でコマンドプロンプトを起動できます。 きちんとした。
Windows11のコンテキストメニューにコマンドプロンプトを追加する
- 必要なレジストリファイルを含むZIPアーカイブをダウンロードします このリンクを使用する.
- 任意のフォルダにファイルを抽出します。 必要に応じて、 ブロックを解除する ファイル。
- を起動します
コマンドプロンプトを追加します。regファイルを作成し、Windowsレジストリへの変更を確認します。 - これで、任意のフォルダを右クリックして、 その他のオプションを表示>ここでコマンドプロンプトを開く.
UNDOファイルもアーカイブに含まれています。
または、WinaeroTweakerを使用することもできます。 コマンドプロンプトをWindows11のコンテキストメニューにすばやく追加したり、外観をカスタマイズしたりするオプションが含まれています。 どうぞ。
WinaeroTweakerを使用してコンテキストメニューにコマンドプロンプトを追加します。
- ここからアプリをダウンロードしてインストールします。
- 左側のウィンドウで、[コンテキストメニュー] \ [コマンドプロンプトをコンテキストメニューに追加]に移動します。
- 右側で、コンテキストメニューに追加するオプションをオンにします。
- 好みに応じてオプションをカスタマイズし、をクリックします 申し込み.
これで完了です。 これで、フォルダを右クリックして選択できます その他のオプションを表示>ここでコマンドプロンプトを開く.
ヒント:コマンドプロンプトオプションを表示するためだけにコンテキストメニューの[その他のオプションを表示]をクリックするのは面倒で、それほど便利なプロセスではありません。 コマンドプロンプトをWindowsターミナルのデフォルトプロファイルとして設定し、追加のメニューを開かずにコンテキストメニューの[Windowsターミナルを開く]オプションを使用できます。
または、説明する専用ガイドを使用することもできます 「Windowsターミナルで開く」カスケードコンテキストメニューをWindows11に追加する方法.
これで、Windows11でコマンドプロンプトを開くためのすべての可能な方法がわかりました。