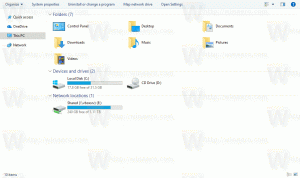Windows 11ISOファイルをダウンロードする方法
これで、Windows 11 ISOをダウンロードして、オペレーティングを最初からインストールしたり、既存のWindowsセットアップをアップグレードしたりできます。 最新のOSが正式にリリースされているため、公式のISOイメージも利用できます。 これを行うためのいくつかの方法があります。
以前、Microsoftはユーザーにメディア作成ツールの使用を強制していました。 ISOファイルを取得するには、回避策を適用する必要がありました。 ブラウザのユーザーエージェントを変更して、直接ダウンロードリンクを表示します。 これは、Windows11の場合にはもう問題ではありません。 Windows 11ISOファイルをMicrosoftサポートWebサイトから直接ダウンロードできるようになりました。 メディア作成ツールアプリを使用する場合、この方法はそのまま残ります。
注:Windows 11をインストールするには、PCが適合している必要があります 最小ハードウェア要件. そうでない場合は、 CPUとTPM2.0の要件をバイパスする、ただし、Microsoftはこのシナリオをサポートしておらず、そのようなデバイスで将来の更新を受け取ることを保証しません。
Windows 11ISOをダウンロードする
Windows 11 ISOファイルをダウンロードするには、次のいずれかの方法を使用できます。 のISOイメージを取得する必要がある場合 USBスティックに置く、次に直接ダウンロードします。 既存のWindowsPCソフトウェアを最新のOSにアップグレードする場合は、メディア作成ツールを使用してください。 USBドライブをパーティション分割してファイルを手動でコピーしたくない場合にも役立ちます。
Windows 11ISOファイルの直接ダウンロード
- これを開く Microsoftの公式ページ お気に入りのブラウザで。
- に移動します Windows 11ディスクイメージ(ISO)をダウンロードする セクション。
- 選択する Windows 11 ドロップダウンメニューから。
- クリックしてください ダウンロード ボタン。
- 次に、OSに必要な言語を選択します。 英語、をクリックします 確認。
- 最後に、をクリックします 64ビットダウンロード ボタン。 ブラウザはWindows11ISOファイルのダウンロードを開始します。
これで完了です。 ISOイメージのダウンロードが完了したら、それを使用してOSのクリーンインストールを実行したり、起動可能なUSBスティックを作成したりできます。 それはすべてあなたの仕事に依存します。
上記のように、代わりに同じ目的でWindows Media CreationToolを使用することもできます。 また、起動可能なUSBを作成し、ISOファイルをダウンロードし、Windows10などの古いWindowsセットアップをアップグレードすることもできます。
Windowsメディア作成ツールの使用
- このリンクを使用して、Microsoftの公式Webサイトを開きます。
- クリックしてください ダウンロード中 下のボタン Windows11インストールメディアを作成する
セクション。 - を実行します
MediaCreationToolW11.exeダウンロードしたファイル。 - クリックしてください 承認 ボタンをクリックして続行します。
- 次のページで、アプリがOSの言語とエディションを正しく検出していることを確認し、[次へ]をクリックします。 そうでない場合は、設定を修正してください。
- 次のページで、 ISOファイル それをダウンロードするためのオプション。
- クリックしてください 次 ボタンをクリックしてファイルをダウンロードします。
これで完了です。 これで、Windows11の公式ISOイメージができました。
注:明らかに、上記のガイドの手順6でISOファイルの代わりにUSBフラッシュドライブを選択すると、次のことが可能になります。 起動可能なUSBドライブを作成する メディア作成ツールを使用します。
Windows 11Insiderプレビュー用のISOイメージをダウンロードする
Windows11のInsiderPreviewビルドに関しては、ほとんどのビルドの公式ISOファイルを取得できません。 Microsoftはそのようなオプションを提供していません。 レドモンドソフトウェアの巨人は、ISOイメージでインサイダーチャネルを更新するのがはるかに遅くなります。 ベータ版またはリリースプレビューチャンネルを使用している場合は、大したことではありません。 ただし、開発チャネルInsiderで、最新のビルドを最初からインストールする必要がある場合は、起動可能なメディアとISOファイルが必要です。
幸いなことに、UUPダンププロジェクトがあります。 これは、Windows11およびWindows10の任意のビルド用の起動可能なメディアをダウンロードして作成するための一連のスクリプトを動的にビルドするオンラインソリューションです。 このソリューションは、Microsoftのサーバーから直接リンクを取得するため、不要な変更や修正を行わずに、正規のファイルを使用して作成されたISOファイルを作成できます。
InsiderPreview用のWindows11 ISOファイルをダウンロードするには、次の手順を実行します。
- を使用してUUPダンプオンラインプロジェクトに移動します このリンク.
- インサイダープレビューチャネル名に指定して、ISOイメージをダウンロードします。 開発者
- 次に、x64、x86、およびarm64のいずれかをクリックします。 Windows 11の場合、使用可能なオプションはx64のみです。
- ビルド番号、その言語、およびその他のオプションを選択します。
- すぐに使用できるスクリプトをダウンロードするためのプロンプトが表示されて終了します。 ダウンロードして抽出し、実行します。 それはあなたのためにISOファイルを構築します。
次の投稿で手順を詳しく確認しました。 UUPダンプ:Windows 11 InsiderISOをダウンロードする. 疑問や質問がある場合は、それをチェックしてください。
それでおしまい。