Windows11コンテキストメニューにWindowsターミナルプロファイルを追加する
Windows 11では、Windowsターミナルプロファイルをファイルエクスプローラーのコンテキストメニューに追加できます。 これにより、現在のフォルダで、切り替えずに目的のプロファイルで直接起動できるようになります。
広告
Windowsターミナルは最新のコンソールアプリであり、最新バージョンのWindows10およびWindows11で利用できます。 現在、プリインストールされているため、手動でダウンロードする必要はありません。 Windows Terminalアプリは、コマンドプロンプト、さまざまなPowerShellバージョン、およびWSLを1つのツールに統合し、それらを同時に実行できるようにします。 各コンソールセッションは、独自のタブで実行されます。 透明度、背景画像、テキストの絵文字をサポートし、GPUアクセラレーションを使用して出力を描画します。 Windows 11では、ターミナルアプリはすぐに使用でき、コンソールアプリへのメインのエントリポイントとして機能します。
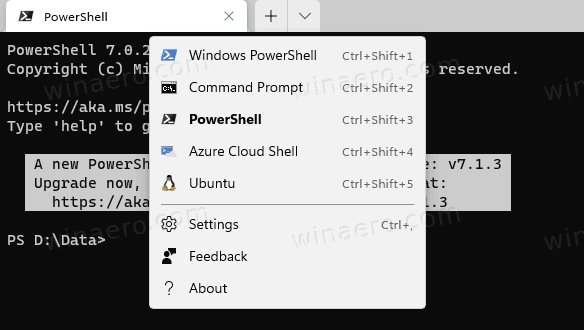
たくさんの方法に加えて Windowsターミナルを開く Windows 11では、もう1つのオプションを追加できます。 現在のフォルダのコンテキストメニューから、Windowsターミナルを直接開いて目的のプロファイルを表示できます。

指定されたフォルダーの場所に、コマンドプロンプト、2つのバージョンのPowerShell、およびWSLを直接開くためのエントリがあります。
Windows11のコンテキストメニューにWindowsターミナルプロファイルを追加する
- ZIPアーカイブをダウンロードする このリンクから.
- その内容を任意のフォルダーに抽出します。 ファイルをデスクトップに直接配置できます。
- をダブルクリックします Windowsターミナルで開くカスケードコンテキストmenu.regを追加します それをマージするファイル。
![Windows10で[Windowsターミナルで開く]カスケードコンテキストメニューを追加する](/f/a2eef2ff1d28ac8efd94efd651741efb.png)
- Ubuntu on WSLがインストールされていて、プロファイルメニューに表示したい場合は、ダブルクリックします。 WSLをWindowsターミナルのカスケードコンテキストmenu.regに追加します.
- 最後に、PowerShell 7を使用している場合は、[ PS7をWindowsターミナルのカスケードコンテキストmenu.regに追加します ファイル。
- 後でこれらのアイテムをファイルエクスプローラーから削除するには、提供されたファイルを使用します Windowsターミナルのカスケードコンテキストmenu.regを削除します.
これで完了です。 コンテキストメニューを削除する予定がない場合は、ダウンロードしたREGファイルを安全に削除できます。
WinaeroTweakerの使用
REGファイルの代わりに、Winaero Tweakerで1つのオプションを有効にするだけで、コンテキストメニューをすぐに機能させることができます。 また、管理者としてWindowsターミナルを実行するための同じオプションを追加することができます。

だから、ダウンロード Winaero Tweaker そしてそれをインストールします。 下 コンテキストメニュー> Windowsターミナル、必要なコンテキストメニューのオプションをオンにします。
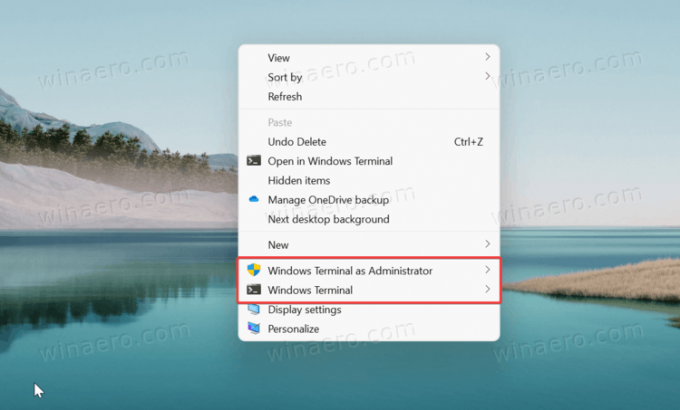
使い方
Windowsターミナルには、特別な「エイリアス」wt.exeが含まれています。 コンテキストメニューは、そのエイリアスを使用して、事前に選択されたプロファイルでコマンドを実行します。
-
wt.exe -d folder \ pathファイルエクスプローラーから現在のフォルダー内のデフォルトプロファイルでWindowsターミナルを起動します。 -
wt.exe -p "コマンドプロンプト" -d folder \ path-デフォルトの「コマンドプロンプト」プロファイルを使用してWindowsターミナルを開きます。 -
wt.exe -p "Windows PowerShell" -d folder \ path-WindowsターミナルでデフォルトのWindowsPowerShellプロファイルを開いて、現在のフォルダーの場所などに移動します。
コンテキストメニューのエントリが機能しない場合は、Windowsターミナルのエイリアスが有効になっていることを確認してください。 Windows設定を開きます(勝つ + 私)、[アプリ]> [アプリと機能]> [アプリ実行エイリアス]に移動します。
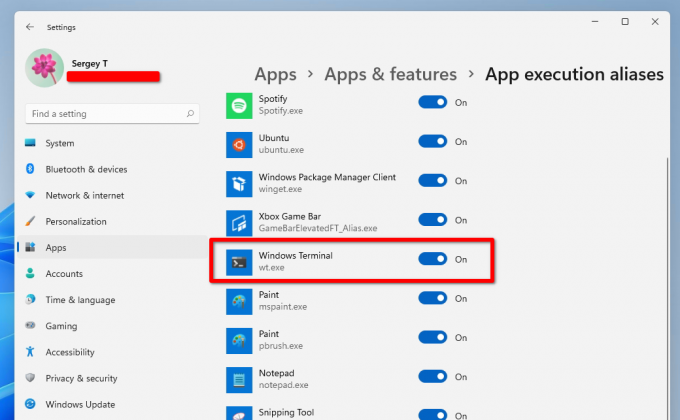
Windowsターミナル(wt.exe)オプションが有効になっていることを確認してください。
それでおしまい。


