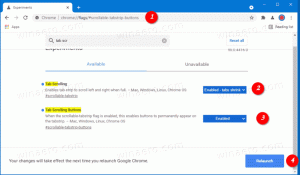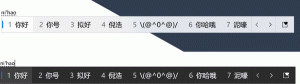Windows10で自動的にごみ箱を空にする
Windowsには、削除されたファイルとフォルダが一時的に保存されるごみ箱と呼ばれる特別な場所があるため、ユーザーは誤って削除されたものを復元するか、完全に削除するかを選択できます。 この記事では、Windows10でごみ箱のクリーンアッププロセスを自動化する方法を説明します。
広告
 Windows 10には、ごみ箱を適切に空にするのに役立つ特別なPowerShellコマンドレットがあります。 このPowerShellコマンドレットを実行するショートカットを作成すると、PCを起動するたびに、またはスケジュールに従ってごみ箱をクリーンアップできます。
Windows 10には、ごみ箱を適切に空にするのに役立つ特別なPowerShellコマンドレットがあります。 このPowerShellコマンドレットを実行するショートカットを作成すると、PCを起動するたびに、またはスケジュールに従ってごみ箱をクリーンアップできます。これがその方法です。
- 押す 勝つ + NS キーボードのショートカットキーを一緒に使用して、[実行]ダイアログを開きます。 [実行]ボックスに次のように入力するか、コピーして貼り付けます。
シェル:スタートアップ
 上記のテキストは 特別なシェルコマンド これにより、ファイルエクスプローラーはスタートアップフォルダーを直接開きます。
上記のテキストは 特別なシェルコマンド これにより、ファイルエクスプローラーはスタートアップフォルダーを直接開きます。
- ここをクリックして、新しいショートカットを作成します。 [ターゲット]テキストボックスに次のように入力します。
cmd.exe / c "echo Y | PowerShell.exe -NoProfile -Command Clear-RecycleBin"
次のスクリーンショットを参照してください。

- ショートカットに「EmptyRecycleBin」という名前を付け、必要に応じてアイコンを指定します。

上記の手順を実行した後、PCを再起動して、ごみ箱フォルダを開くことができます。 空になります。
このトリックの背後には、ごみ箱の内容をクリアする新しいコマンドレットClear-RecycleBinがあります。 「echoY」コンソールコマンドと組み合わせて、自動確認を取得しています。
Windows 10を起動するたびにごみ箱を自動的に空にする代わりに、タスクスケジューラで適切なタスクをスケジュールすることをお勧めします。
- コントロールパネルを開く.
- [コントロールパネル] \ [システムとセキュリティ] \ [管理ツール]に移動します。
- 新しく開いたウィンドウで、ショートカット「タスクスケジューラ」をダブルクリックします。

- 左側のペインで、[タスクスケジューラライブラリ]の項目をクリックします。

- 右側のペインで、[タスクの作成]リンクをクリックします。

- 「タスクの作成」というタイトルの新しいウィンドウが開きます。 [全般]タブで、タスクの名前を指定します。 「空のごみ箱」のようなわかりやすい名前を選択してください。 必要に応じて、説明を入力することもできます。

- [構成]で、[Windows10]を選択します。

- 「トリガー」タブに切り替えます。 そこで、「新規...」ボタンをクリックします。
ここで、ごみ箱を空にする希望の時間を定義します。
- 次に、[アクション]タブに切り替えます。 [新規...]をクリックして、新しいアクションを追加します。 ボタン"。
プログラム/スクリプトに、次のように入力します。cmd.exe
[引数の追加(オプション)]ボックスに、次のテキストを入力するか、コピーして貼り付けます。
/ c "echo Y | PowerShell.exe -NoProfile -Command Clear-RecycleBin"

 これで完了です。
これで完了です。
更新:ビルド15014以降、[設定]に新しいオプションが表示されました。 [設定]を開き、[システム]-> [ストレージ]に移動します。 そこに、「StorageSense」という名前のオプションがあります。 それを有効にすれば完了です。 
ごみ箱に30日を超えて保存されたファイルは、たとえばこのクリーンアップの一環として削除されます。
ユーザーはこの動作をカスタマイズできます。 これを行うには、スイッチの下にある[空き容量を変更する方法を変更する]リンクをクリックします。

関連ページが開きます: それでおしまい。
それでおしまい。