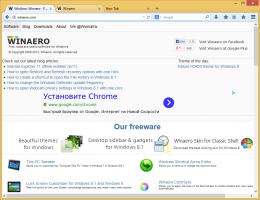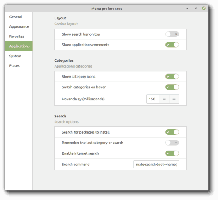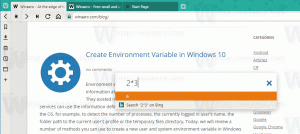Windows 10 InsiderPreviewビルド14328がリリースされました
PCとモバイルの両方に対応した新しいWindows10 Insider Previewビルド14328が、FastringのWindowsInsider向けにリリースされました。 このリリースはモバイルにはあまり効果がありませんが、PCのメジャーリリースです。 Windows10ビルド 14328 for PCには、Windowsインク、更新されたスタート、 もっと。
Microsoftによると、Windows 10 Insider Preview Build14328には次の変更が加えられています。
Windowsインク
私たち Build2016でWindowsInkを発表 数週間前、この夏の後半にWindows 10 AnniversaryUpdateで提供されるまったく新しいエクスペリエンスとして。 今日のビルドから始めて、新しいWindowsInkエクスペリエンスを自分で試すことができます。 Windows Inkは、Windowsのパワーをペン先に置き、デバイスでの書き込みと同じように書き込みを可能にします。 紙、付箋紙の作成、ホワイトボードへの描画、デジタルでのアナログの考えの簡単な共有 世界。 Windows Inkは、マップ、Microsoft Edge、Officeなどのアプリにも統合されています。
Surface Pro4やSurfaceBookなどのアクティブなペンを備えたデバイスがある場合– Windows Ink Workspaceはデフォルトで有効になっており、タスクバーの通知領域にあるペンボタンからアクセスできます。 デバイスにアクティブなペンがペアリングされていない場合、このボタンは表示されません。 ただし、アクティブなペンを備えたデバイスを持っていないが、Windows Ink Workspaceを試してみたい場合は、タスクバーを右クリックして[Windows InkWorkspaceボタンを表示]を選択できます。
Windows Inkを試してみて、この夏にすべてのWindows10のお客様に無料で提供されるこのエキサイティングな新しいエクスペリエンスについてのご意見をお聞かせください。 Windowsインクの詳細については、次のことができます。 AndrewShannonからのこのブログ投稿を読んでください. そして、あなたが開発者なら、 WindowsInkを利用したアプリの構築方法に関するこのブログ投稿をお読みください.
更新された開始エクスペリエンス
Windows 10のスタートエクスペリエンスを改善しました。これにより、効率が向上し、 すべてのアプリを見つけることの発見可能性、およびPC、タブレット、および モバイル。
最もよく使用されるアプリのリストとすべてのアプリのリストを1つのビューに統合し、クリックとスクロールを減らすためにUIのトップレベルに昇格しました。 これで、[スタート]メニューを1回クリックするだけですべてのアプリにアクセスできます。 また、電源、設定、ファイルエクスプローラーなどの重要な機能を移動して、スタートの左側のレールに常に表示されるようにしました。 メニューを更新し、最近追加されたセクションを更新して、1つではなく3つのエントリを表示し、展開して新しいリスト全体を表示できるようにしました。 アプリ。
最後に、この新しいデザインでは、[スタート]に表示するように選択した追加のフォルダー([設定]> [パーソナライズ]> [スタート]など) ドキュメントまたは写真)がスタート時にすぐに利用できるようになり、アクセスするためにハンバーガーボタンを開く必要がなくなります 彼ら。
タブレットモードの改善
タブレットモードでは、画面上のスペースを活用してタブレットモードをより没入感のあるものにする機能を追加しました。
スタートの全画面のすべてのアプリリスト: タブレットでの開始については、全画面のすべてのアプリのリストを復活させました。 これは、WindowsInsiderからのトップリクエストでした。 フルスクリーンのすべてのアプリリストのグリッドのような実装は、タブレットのスタート画面の追加の領域を活用しながら効率を提供することを目的としています。 具体的には、密度と「スキャン能力」(リストをスキャンして目的のアプリを見つけるのがいかに簡単か)のバランスをとることに注目しました。 また、ピン留めされたタイルとスタートのすべてのアプリリストを簡単に切り替えることができるようになりました 全体で使用されるUIと一致する左側のレールにこれらのオプションを提供することにより、画面を表示します ウィンドウズ。
タブレットモードでタスクバーを自動非表示にする: タブレットモードでタスクバーのみを自動非表示にすることを選択できるようになりました。 タスクバーを非表示にすることで、アプリは画面を最大限に活用して、没入型で気を散らすことのないエクスペリエンスを実現できます。 この設定は、[設定]の[システム]> [タブレットモード]にあります。 タスクバーが非表示の場合、画面の下端から上にスワイプするとタスクバーが表示されます。 もう一度行うと消えます。
Cortanaと検索の改善
ロック画面のCortana: これで、ロック画面にCortanaを表示して、次のような質問をすることができます。 家に帰る」または「次のマリナーズの試合はいつですか?」 ロックを解除せずに、没入型のCortanaエクスペリエンスを利用できます 端末。 また、Cortanaに「帰りの交通状況はどうですか?」と尋ねることもできます。 または「明日のスケジュールは? お気に入り?" 機密性の高いタスクやアプリケーションを起動するタスクの場合、Cortanaはロックを解除するように求めます 端末。
ロック画面でCortanaを有効にするには– Cortanaの設定に移動し、[ロック画面オプション]でオンにします 「デバイスがロックされている場合でもCortanaを使用させてください」また、「HeyCortana」が有効になっていることを確認してください 良い。
Cortanaリマインダーを作成するその他の方法: リマインダーを作成するための2つの新しいエキサイティングな方法を使用して、Cortanaでリマインダーを簡単かつ迅速に設定できるようにしています。 試したばかりのビールや、次に店に来たときに手に入れたいビールなど、思い出させたいものの写真を撮ることで、フォトリマインダーを作成できるようになりました。 また、Microsoft Edgeやニュースアプリなど、Windowsの共有コントラクトを利用するUWPアプリのコンテンツにリマインダーを設定できるようになったため、友だちから送られてきた記事を読むことを忘れないでください。 ニュースアプリからCortanaに記事を共有し、後で読むように彼女に思い出させることができます。 これは、フォトアプリのコレクションの写真でも機能します。 試してみる。
Cortanaクロスデバイス機能: Cortanaを使用するすべてのデバイス間で完全な同期を維持することを目的として、新しい 前回のPCビルドでのCortanaのクロスデバイス機能ですが、これらの機能はビルド14295では正しく機能していませんでした モバイルで。 今日の新しいモバイルビルドでは、これらの機能が正しく機能するはずです。 Cortanaは、WindowsPhoneなどのモバイルデバイスのバッテリー残量が少ないことを通知します。 さらに、Cortanaに電話を見つけて呼び出し音を鳴らすように依頼すると、すべてのデバイス間で地図を共有できるようになります。
Cortanaを使いやすくする: このビルドから、セットアップやサインインなしですぐにCortanaの使用を開始できるようになります。 ここでの目標は、Cortanaを初めて使用する人がCortanaを簡単に試すことができるようにすることです。 Cortanaを設定したりサインインしたりしなくても、Cortanaに「How エッフェル塔は背が高いですか?」、ウェブ検索を行い、ジョークを教えてもらうか、あなたのドキュメントを検索してもらいます 端末。 Cortanaの方が便利で、彼女にもっと多くのことをしてもらいたいと思うと、彼女はサインインして、あなたを助けるために必要な詳細だけを尋ねます。 Cortanaの最高のエクスペリエンスは、完全なパーソナライズを備えたサインインエクスペリエンスですが、さらに多くの人々にCortanaを知る機会を提供できることを嬉しく思います。 この更新プログラムは、今年の夏にWindows 10 AnniversaryEditionをリリースするときにすべての人が利用できるようになります。
OneDriveの結果を含む、より詳細なファイル検索: これで、ファイルがPCにあるか、クラウド内の個人用OneDriveにあるかに関係なく、ファイルをすばやく検索できます。 OneDriveに保存されているドキュメント、写真、音楽、およびビデオを検索できます。 見つける必要のあるものを検索し、検索フィルターの1つ(ドキュメント、写真、音楽、ビデオなど)をクリックするだけで、OneDriveのコンテンツが表示されます。
アクションセンターと通知の改善
アクションセンターのエントリポイントを進化させる: アクションセンターのアイコンがタスクバーの隅に移動したため、他のアイコンとの区別が明確になり、操作が簡単になりました。 見逃した通知の数を表示するバッジがあり、どのアプリを簡単に確認できるようになっています。 通知は、表示されない通知を受信するたびに、アイコン(送信者アプリのロゴを表示)に微妙なアニメーションを追加することによって行われます。 乾杯。
アクションセンターの視覚的な変更: アクションセンターの個々のアプリ通知に、アプリアイコンが繰り返し表示されなくなりました 通知であり、特定のすべての通知をグループ化するヘッダーにのみ表示されます そのアプリのために。 この変更により、アクションセンターのスペースを増やしてより多くのコンテンツを表示できるようになります。
アクションセンターでのCortana通知: また、Cortanaからの新しい洞察を追加して、会議の競合や彼女が思い出させる必要のあるものなど、重要なものを見逃さないようにしました。
アクションセンターでクイックアクションをカスタマイズします。 アクションセンターに表示されるクイックアクションを追加、削除、および再配置できます。 クイックアクションをカスタマイズするには、[設定]> [システム]> [通知とアクション]に移動します。 この設定ページには、アクションセンターに表示されるクイックアクションのレプリカが表示されます。 押し続けるだけで、クイックアクションを目的の場所に移動できます なれ。 次に、クイックアクションを追加または削除するために、グリッドの下に、使用可能なクイックアクションをオンまたはオフにできるリンクがあります。 モバイル用の最後のプレビュービルドでは、これがWindows 10電話に導入されましたが、現在はPCにも導入されています。
Wi-Fiクイックアクションの変更: Wi-Fiクイックアクションを使用すると、オン/オフを切り替える代わりに、[利用可能なネットワークを表示]フライアウトに直接移動できます。 Wi-Fi。 これについて、WindowsInsiderやWi-FiQuickに混乱した顧客から多くのフィードバックを受け取りました。 アクション。
タスクバーの更新
タスクバーの時計がカレンダーを統合するようになりました。 カレンダーのイベントはワンクリックで実行できます。カレンダーアプリでアカウントを接続した後、タスクバーの時計のフライアウトで毎日のスケジュールを簡単に確認できます。 フライアウトでイベントをクリックすると、カレンダーアプリのそのイベントの詳細にリダイレクトされます。 「+」ボタンをクリックして、新しいイベントを追加することもできます。
すべてのモニターのタスクバークロック: 私たちのゲームコミュニティからこれに対する多くの要求を聞きました。 複数ある場合は、タスクバーが作成されてから初めてお知らせします。 モニターとタスクバーがすべてのディスプレイに表示されるように設定されているため、時計はそれぞれに表示されます タスクバー。
UWPアプリのタスクバーバッジ: ライブタイルとアクションセンターに加えて、タスクバーのUWPアプリにバッジが表示されるようになります。 これらのバッジは、状況に応じて個々のアプリに固有の軽量の通知です。 たとえば、メールアプリのバッジには、未表示のメール(未読ではない)の数が表示されます。 アラームと時計アプリのバッジは、アクティブなアラームがあることを示します。 Weatherアプリのバッジは、その地域に気象警報があることを知らせます。
タスクバーの設定が設定アプリに追加されました: これで、タスクバーの設定が設定アプリに移動しました。 [設定]> [システム]> [タスクバー]に移動するか、タスクバーを右クリックして、設定アプリのこのページに直接移動します。 追加のボーナスとして、これらの設定はCortanaで検索することで検出できるようになりました。
タスクバーから複数の再生デバイスを管理します。 ボリュームフライアウトが更新され、複数のオーディオ出力デバイスを切り替えることができるようになりました。 使用中の現在のオーディオ出力の横にある矢印をクリックするだけで、展開して利用可能な他の出力デバイスを確認できます。
設定アプリの更新
個々の設定ページのアイコン: 設定アプリのすべてのページに、個別のアイコンが関連付けられるようになりました。 これらの個々のアイコンは、設定ページを[開始]に固定したときにも表示されます。 また、[設定]検索ボックスに入力すると表示されるページ候補を含むドロップダウンフライアウトを追加しました。 これらの変更は、探している設定を簡単に見つけられるように設計されています。
更新されたペン設定ページ:[設定]> [デバイス]> [ペン]の[ペン設定]ページが更新され、ペンのショートカットを調整できるようになりました。 (たとえば、1つクリックしてOneNoteを開く)、ペンを使用するときにタッチ入力を無視する新しいオプション、およびWindows Ink Workspace 設定。 タッチキーボードと手書きパネルの設定が分割され、ペンを使用するときにタッチ入力を無視するように選択できます。
改善されたアプリ管理: [設定]> [アプリと機能]で、アプリが不良状態になった場合にアプリをリセットする機能を追加しました。 これは、アプリが悪い状態になり、そのデータを削除して最初からやり直したい場合に便利です。 [設定]> [アプリと機能]で特定のアプリの[詳細オプション]を選択するだけで、リセットボタンが表示されます。 ただし、現在すべてのアプリがリセットをサポートしているわけではないことに注意してください。 アプリがこの機能をサポートしている場合は、ここでもアプリのアドオンとダウンロード可能なコンテンツを管理できます ビルド2016で説明されているように. 現在、ストアにはアドオンやダウンロード可能なコンテンツをサポートするアプリはありませんが、リリースされた後にサポートするアプリの可用性にご期待ください。
Windows Insider Programの設定ページ: Windows InsiderProgramの設定を独自の設定ページに移動しました。 ここで、Windows Insider Programに参加して(またはInsider Previewビルドの受信を停止して)、現在のリングを調整できます。 モバイルの場合–ビルド14327以降では、WindowsInsiderアプリは不要になりました。 この新しいページにアクセスするには、[設定]> [更新とセキュリティ]> [Windows InsiderProgram]に移動します。
タッチパッドでデスクトップを切り替える
仮想デスクトップユーザーは、タッチパッドを使用してデスクトップをすばやく切り替えることができるようになりました。 これを行うには、タッチパッドで4本の指を左または右にスワイプします。 クイックフリックでデスクトップを切り替えてみてください。 また、隣接する2つのデスクトップを参照する場合は、指を下に置いたまま前後にドラッグできます。 SurfaceBookやSurfacePro 4 Type Coverにある高精度タッチパッドなど、4本以上の指をサポートする高精度タッチパッドが必要になります。 あなたがそれにいる間 Windows10でサポートされているこれらの他のタッチパッドジェスチャを試してください.
ロック画面の改善
メールアドレスはロック画面に表示されません。 あなたのプライバシーは私たちにとって重要であり、人々が自分のメールアドレスをロック画面に表示したくないというフィードバックを受け取りました。 メールアドレスはデフォルトで非表示になりました。 メールアドレスをロック画面に表示する場合は、[設定]> [アカウント]> [サインインオプション]> [プライバシー]に移動して、この設定を変更できます。
メディアコントロールは、ロック画面の上部に表示されます。 メディアコントロールは、現在再生中の曲のアルバムアートの写真とともに、ロック画面の右下隅に埋め込まれて表示されます。
更新された資格情報とUACダイアログUI
クレデンシャルを入力するか、プログラムを昇格するように求められると、ダイアログに、Windows10で使用されているデザイン言語に合わせた最新のUIが追加されていることがわかります。 そして、資格情報の入力を求められたら、Windows Hello、PIN、証明書、または単純なパスワードを使用してサインインすることを選択できます。
更新されたSkypeUWPプレビューアプリ
更新されたバージョンのSkypeUWPプレビューアプリを使用すると、グループメッセージを作成して送信したり、グループの音声通話やビデオ通話を発信したりできるようになりました。 Skype UWPプレビューアプリのこの更新の詳細については、こちらを参照してください ここにブログ投稿.
更新されたファイルエクスプローラーアイコン
Windows Insiderは、新しいアイコンを見つけるのが大好きです。 これはかなり目立つので、呼びたかったのです。 ファイルエクスプローラーのアイコンを更新して、Windows10全体のアイコンに使用されているモノクロのデザイン言語に合わせました。 ただし、アイコンにまだ少し色が残っていることに気付くでしょう。 黄色はファイルエクスプローラーのブランドのなじみのある部分になっているため、設計チームは黄色を完全に手放すことに少し躊躇していました。
彼らは、黄色を保ちながら、白黒のWindowsアプリアイコンの清潔さに合わせるためのさまざまな方法を模索しました。 このビルドに表示される新しいアイコンは、デザインチームが着陸した場所で、モノクロに近いものですが、 ユーザーが認識しているおなじみの形状であり、ファイルエクスプローラー全体に表示される黄色にうなずきます。 ご意見をお聞かせください。
タスクバーから固定解除されたファイルエクスプローラー
タスクバーのスペースがWindowsInsiderにとってどれほど重要であるかについて、Windows Insiderからフィードバックがあり、 検索を非表示にするオプションを追加したときのフィードバックに基づく、昨年初めのWindows10の大きな変更 箱。 デフォルトで固定されるものを含め、これを可能な限りスペースを最大限に活用するためにできることを引き続き検討しています。 このビルドでは、デフォルトでファイルエクスプローラーの固定を解除して、インサイダーが固定を希望するかどうかを確認します。 または、自分で使用するためのスペースを確保し、必要なときにファイルエクスプローラーを起動します。 始める。 [スタート]を開き、左側のレールでファイルエクスプローラーを右クリックし、[その他]、[タスクバーに固定]の順に選択して、タスクバーに再固定することもできます。 フィードバックハブを介して、これについてどう思うか教えてください。 この調査は、インサイダーが仮想デスクトップのタスクバーに表示されているウィンドウを特定するのに役立った1年前の調査と似ています。
日本語IMEの改善
日本語IMEの予測機能の強化: 候補ウィンドウの下部にあるTabキーを押すと、予測候補ウィンドウを展開して、さまざまな形式の日付式を見つけることができます。 テキストが比較的長い場合、変換結果は予測候補ウィンドウにも表示されます。
日本語IMEでのタイピング履歴管理の改善: 入力履歴を一時リポジトリに保存し、不注意を避けるために自動的にクリアすることを選択できるようになりました 時間の経過とともに蓄積した重要なタイピング履歴を失うことなく、IME候補ウィンドウを介して他の人と接触することができます。 IMEモードインジケータで利用可能なコンテキストメニューからモードを有効にするだけです。 入力が終了したら、同じメニューからモードを無効にして、一時リポジトリをクリアします。 この機能は、MicrosoftEdgeおよびInternetExplorerを使用したInPrivateブラウジング中に自動的に有効になります。
日本語IMEでの改善されたクラウド提案: IME UIが改善され、クラウドの提案が利用可能かどうかが示されます。 クラウドの提案が使用可能になり、Bingによって強化された豊富な語彙を楽しむことができるようになると、候補ウィンドウで通知されます。 フライアウトはユーザーを設定にナビゲートし、テキストを入力するときにクラウドの提案をよりシームレスに使用するように切り替えることができます。
Windows Insiderの場合は、数時間以内にWindowsUpdateを介してこのビルドを入手できます。 ソース: マイクロソフト.