[コピー先]および[移動先]コンテキストメニューコマンド
Windows 10では、ファイルエクスプローラーのコンテキストメニューに[コピー先]コマンドと[移動先]コマンドを追加できます。 これらのコマンドはリボンで使用できますが、アクセスを高速化するには、右クリックメニューに直接コマンドを配置すると便利です。 それがどのように行われるか見てみましょう。
広告
NS コンテキストメニューコマンドにコピー 選択したファイルとフォルダを、ユーザーが選択できる宛先フォルダにコピーするように設計されています。
NS コンテキストメニューコマンド移動先 動作は似ていますが、選択したアイテムをある場所から別の場所に移動します。
前述のように、これらのコマンドには、Windows10のファイルエクスプローラーのリボンからアクセスできます。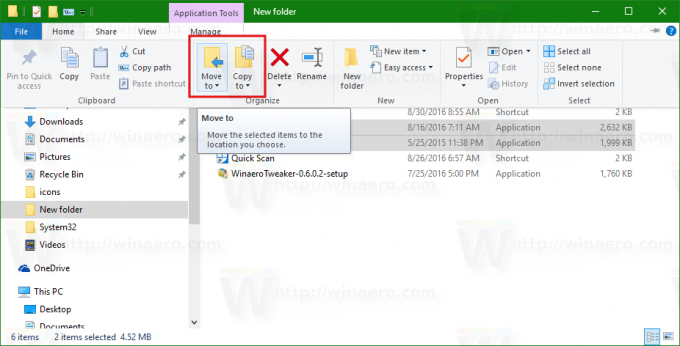
それらをコンテキストメニューに含めると、毎日のファイル管理タスクをスピードアップできます。 それらは、 Windows10のファイルエクスプローラーのリボンインターフェイスを無効にする. これらのコマンドをコンテキストメニューに追加するには、次のことを行う必要があります。
ファイルエクスプローラーのコンテキストメニューに[コピー先]と[移動先]を追加します
- 開ける レジストリエディタ.
- 次のキーに移動します。
HKEY_CLASSES_ROOT \ AllFilesystemObjects \ shellex \ ContextMenuHandlers
ヒント:を参照してください ワンクリックで目的のレジストリキーにジャンプする方法
- ここで、次の名前を使用して新しいサブキーを作成します。
 -[移動]コマンドの場合、{C2FBB631-2971-11d1-A18C-00C04FD75D13}という名前の新しいサブキーを作成します。
-[移動]コマンドの場合、{C2FBB631-2971-11d1-A18C-00C04FD75D13}という名前の新しいサブキーを作成します。![Windows10は[移動]コンテキストメニューを追加します](/f/667f1b6a8fd23f9128c2c792453c7289.png)
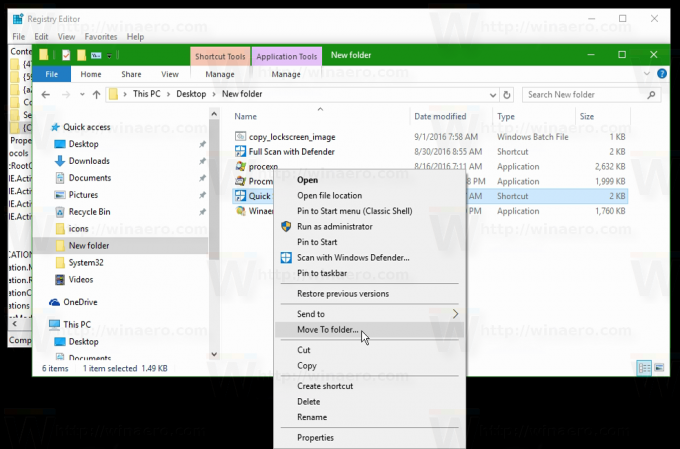
-[コピー先]コンテキストメニューコマンドの場合、{C2FBB630-2971-11D1-A18C-00C04FD75D13}という名前の新しいサブキーを作成します。![Windows10の[コピー先]コンテキストメニューを追加](/f/5bb7fed07f8125f9bfa298d565d4dd8e.png)
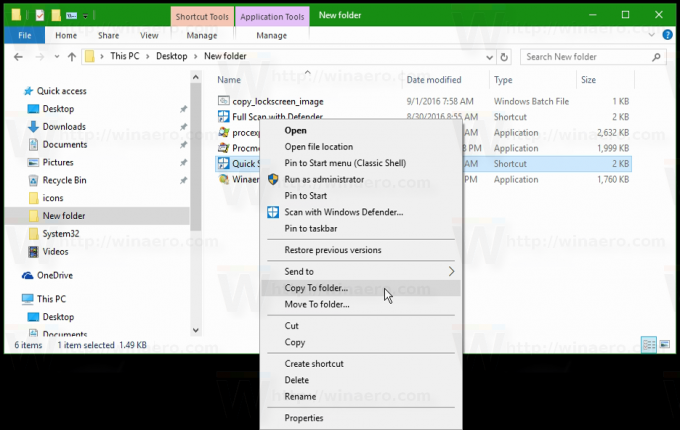
これで、ファイルエクスプローラーで1つ以上のファイルとフォルダーを選択し、それらを右クリックできます。 上記のように、コマンドはコンテキストメニューから直接アクセスできます。
時間を節約するために、ここからダウンロードできるレジストリファイルをすぐに使用できるように準備しました。
レジストリファイルをダウンロードする
次のビデオを見て、上記のすべての動作を確認してください。
ヒント:YouTubeチャンネルに登録できます ここ.
注:このトリックは、Windows 7、Windows 8、およびWindows8.1でも機能します。
これらのコマンドは役に立ちますか? それらをコンテキストメニューに追加しますか? コメントで教えてください!



![Windows10ログイン画面の[アクセスのしやすさ]ボタンから任意のアプリを実行します](/f/d0e1510f1c2df0313b7bd68f9ce4d229.png?width=300&height=200)