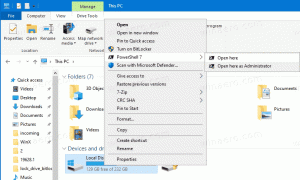Firefoxで複数のピクチャーインピクチャービデオを開く方法
Mozilla Firefoxで、複数のピクチャーインピクチャービデオを開くことができるようになりました。 以前は、フローティングビデオストリームを1つしか持つことができませんでしたが、これは変更されました。 あなたはすでにそれを試して、それがどのように機能するかを見ることができます。
広告
ピクチャーインピクチャー、または単にPiPは、最新のブラウザーの人気のある機能です。 Operaアプリによって開拓され、ほとんどのChromiumブラウザで利用できるようになりました。 PiPはFirefoxの比較的新しいオプションです。
ピクチャーインピクチャーを使用すると、サポートされているWebサイト(YouTubeなど)でホストされているビデオが独自のウィンドウに表示されます。 サイズを変更したり、位置を変更したりすることができます。 カバーしました FirefoxのPiP 2019年に戻って。
新しいPiPウィンドウを開くには、次のようにします。 ビデオが埋め込まれたWebページを開きます。 たとえば、あなたは訪問することができます YouTube 好きなビデオを再生します。 右クリック 2回 ビデオプレーヤーボックスで、を選択します ピクチャーインピクチャー コンテキストメニューから。 これにより、別のビデオウィンドウが開きます。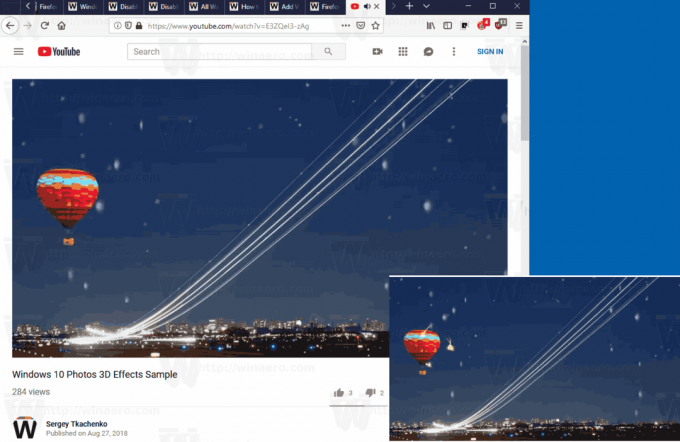
ただし、これは1つのPiPウィンドウに制限されていました。 サイズを変更したり移動したりすることはできますが、そのようなPiPウィンドウを別のウィンドウで開くことはできませんでした。
Firefox 毎晩 バージョン86aはそれを変更します。 複数のピクチャーインピクチャービデオを開く方法は次のとおりです。
Firefoxで複数のピクチャーインピクチャービデオを開く
- Firefoxタブでビデオを含むWebページを開きます。 どんなYouTubeビデオでもかまいません。
- ビデオプレーヤーを2回右クリックします。
- 選択する ピクチャーインピクチャー コンテキストメニューから。
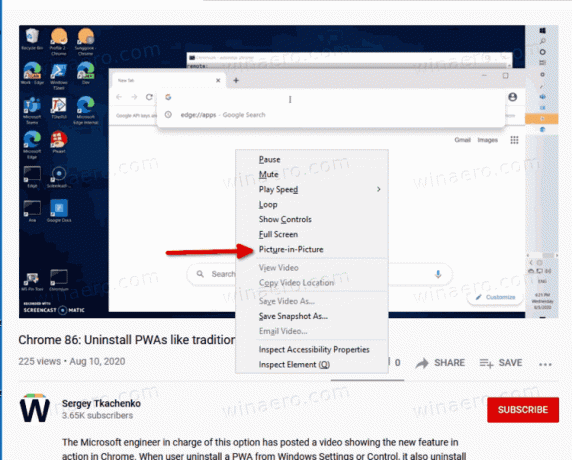
- これで、独自のポップアウトウィンドウでビデオが再生されているのがわかります。

- 新しいタブで別の動画を含む別のページを開きます。例: 別のYouTubeビデオ。 必要に応じて、さらに多くのビデオに対してこれを繰り返します。
- 開いたタブのビデオを2回右クリックし、同様にクリックします ピクチャーインピクチャー もう1つのフライアウトを開きます。
- 新しいPiPは最初のPiPの上に表示されますが、移動して両方を表示できます。
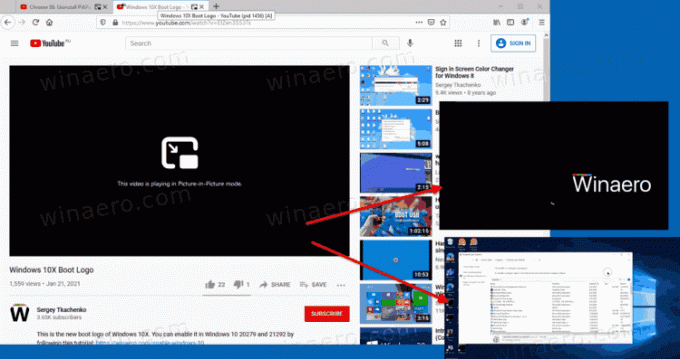
完了です!
現在の実装はここで信頼できるように機能します。 ブラウザをクラッシュさせることはなく、ビデオストリームをすばやく一時停止することもできます。 Chromeでも同様の機能をよく使用していますが、Firefoxでも利用できるようになったことをうれしく思います。
経由 Geekermag.